在使用Win10共享打印机时,可能会遇到709错误,导致打印机无法正常连接或使用。那么出现这个问题的原因是什么?该如何解决?本文将为你介绍Win10共享打印机709错误的常见原因,并提供多种有效的解决方案,希望能帮你解决问题。

Win10的“让Windows管理默认打印机”功能有时会导致709错误,导致用户无法正确访问共享打印机。关闭该功能并手动设置默认打印机,通常可以解决问题。
按下 Win + I 快捷键打开“设置”窗口,进入“设备 > 打印机和扫描仪”。
在右侧找到“让Windows管理默认打印机”,如果该选项已开启,请将其关闭。
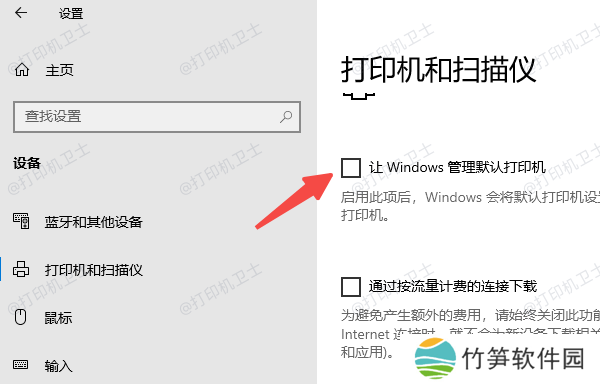
在打印机列表中,找到你要使用的共享打印机,点击它,然后选择“设为默认打印机”。
关闭窗口后,重新尝试打印任务,查看是否解决709错误。
二、确保共享打印机的网络设置正确如果共享打印机所在的主机没有正确配置网络共享,其他电脑可能无法访问打印机,从而导致709错误。检查并正确配置网络共享权限可以有效解决此问题。
在共享打印机所在的主机上,按下 Win + R 快捷键,输入“control”,然后按回车键打开控制面板。
进入“网络和共享中心 > 更改高级共享设置”。
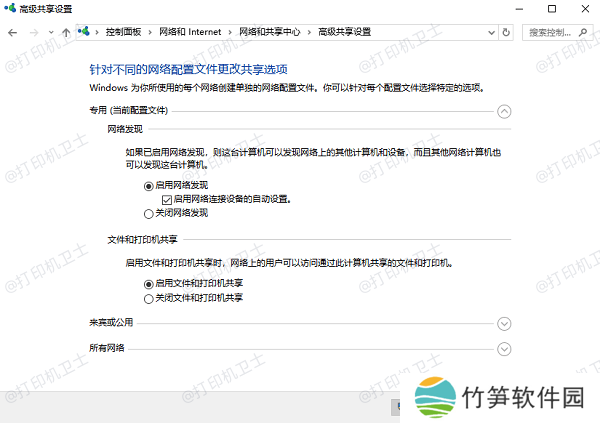
确保“启用网络发现”、“启用文件和打印机共享”选项已正确设置,并点击“保存更改”。
接着在“设备和打印机”中找到共享打印机,右键点击“打印机属性” ,切换到“共享”选项卡,勾选“共享这台打印机”。
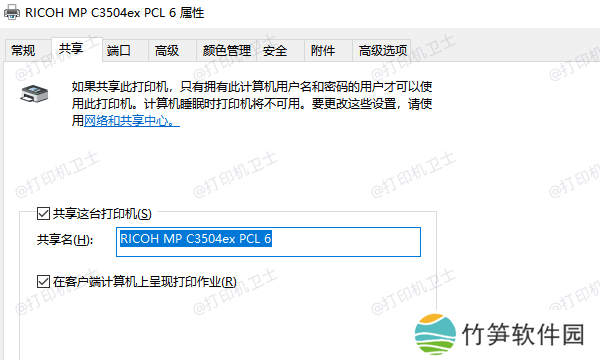
重新启动打印机及电脑,并尝试重新连接共享打印机。
三、使用本站修复如果你判断不出709错误是由于什么原因造成的,可以使用本站可以帮你自动检测并进行修复,这样既能避免繁琐的操作步骤,也能快速解决这个问题。
本站(官方版) 智能修复打印机问题,自动安装打印机驱动 好评率97% 下载次数:3882177确保打印机正常连接到电脑,打开本站,点击“立即检测”,它将自动检测打印机设备。
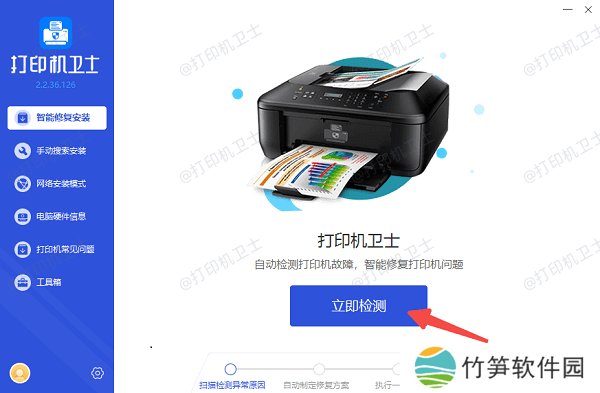
在检测结果中,如果检测到共享打印机709错误代码,点击“一键修复”按钮自动进行修复。
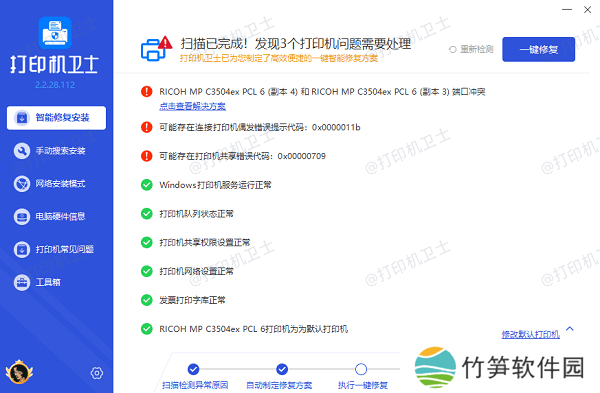
最后重新启动电脑,再次尝试连接共享打印机,查看问题是否解决。
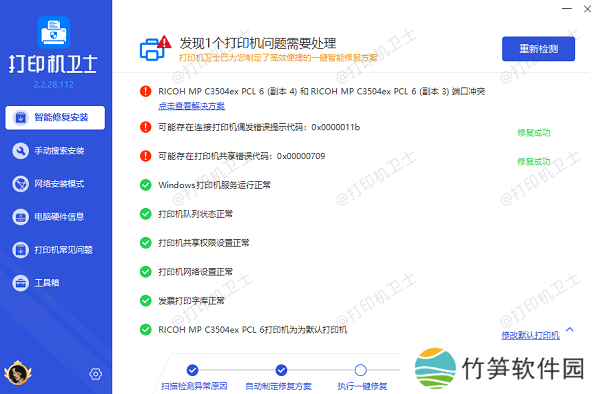
Windows 10的打印服务(Print Spooler)如果发生故障,可能会影响共享打印机的正常使用。重启该服务可以解决部分打印问题,包括709错误。
按下 Win + R 快捷键打开“运行”窗口,输入 services.msc,然后按回车键打开服务管理器。
在列表中找到 Print Spooler(打印后台处理程序),右键点击它,选择“重新启动”。
等待服务重启后,重新尝试连接并打印文档,检查问题是否解决。
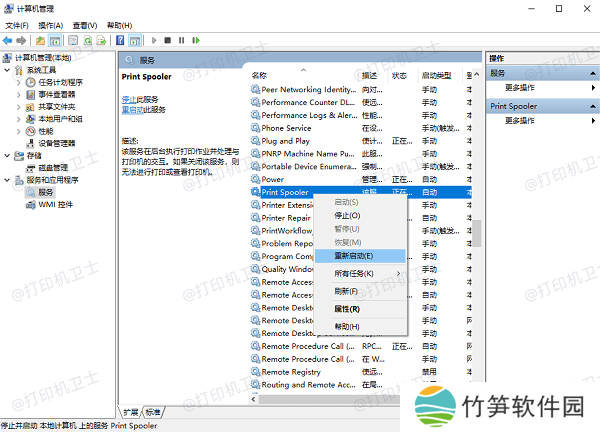
如果709错误仍然存在,可以尝试手动添加共享打印机,并使用本地端口的方式进行连接。这种方法可以绕过Windows 10的一些自动检测问题,直接指定打印机地址,提高连接成功率。
按下 Win + R 快捷键,输入 control printers,然后按回车键打开“设备和打印机”窗口。
点击添加打印机,然后选择“我需要的打印机未列出”。
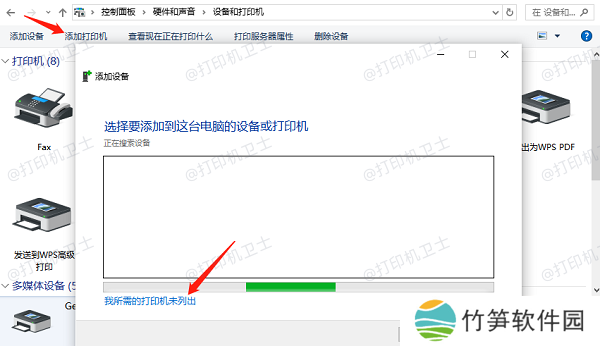
在弹出的窗口中,选择“使用TCP/IP地址或主机名添加打印机”,然后点击“下一步”。
在主机名或IP地址栏输入共享打印机的IP地址或电脑名称,例如:
\192.168.1.100共享打印机名
\主机名共享打印机名
点击“下一步”,然后按照提示安装打印机驱动程序。
安装完成后,尝试打印测试页,检查是否可以正常使用打印机。
以上就是Win10共享打印机709错误的解决方法。希望对你有所帮助。如果有遇到打印机连接、共享、报错等问题,可以下载“本站”进行立即检测,只需要一步便可修复问题,提高大家工作和打印机使用效率。
本站(官方版) 智能修复打印机问题,自动安装打印机驱动 好评率97% 下载次数:3882177











