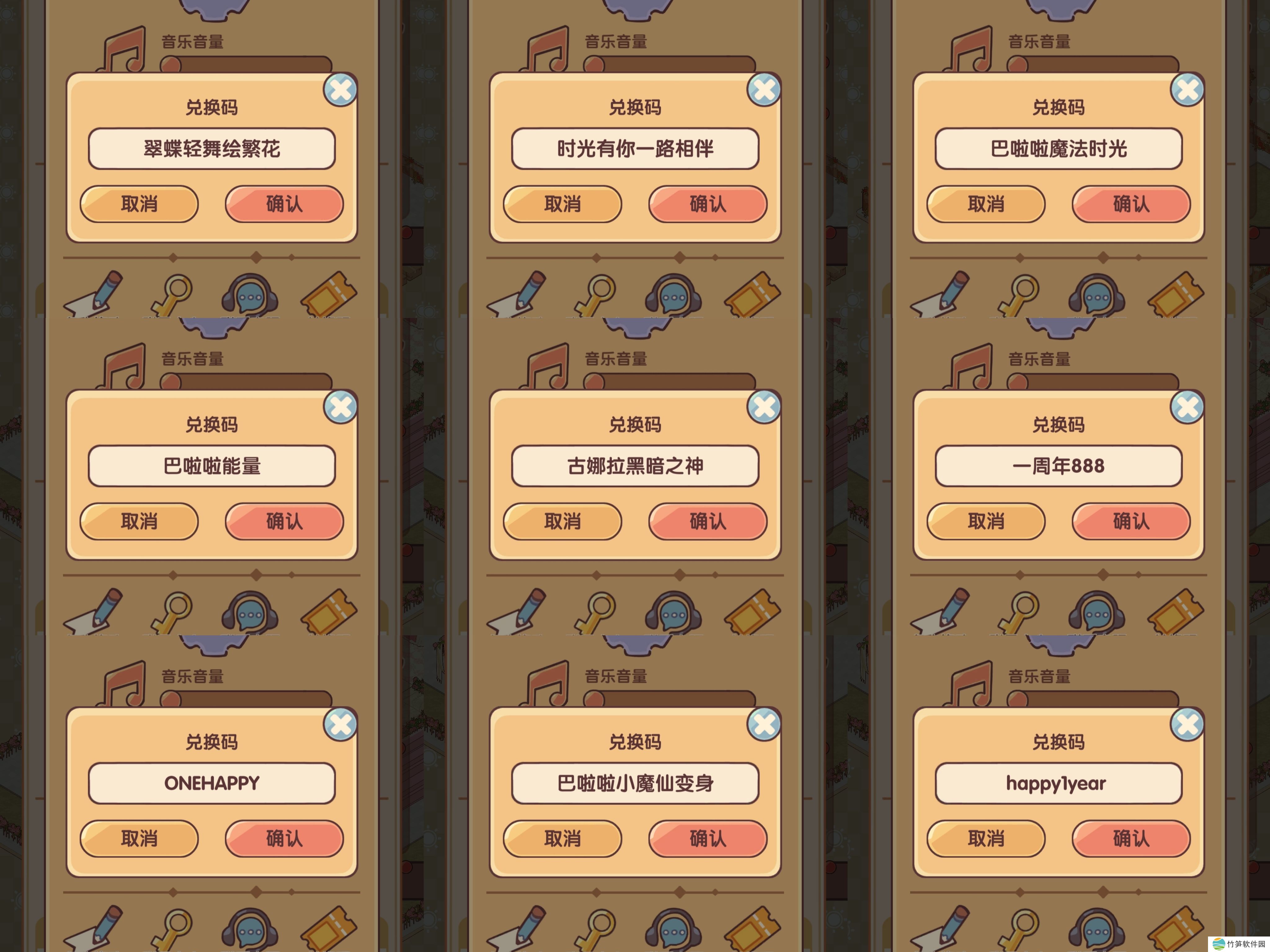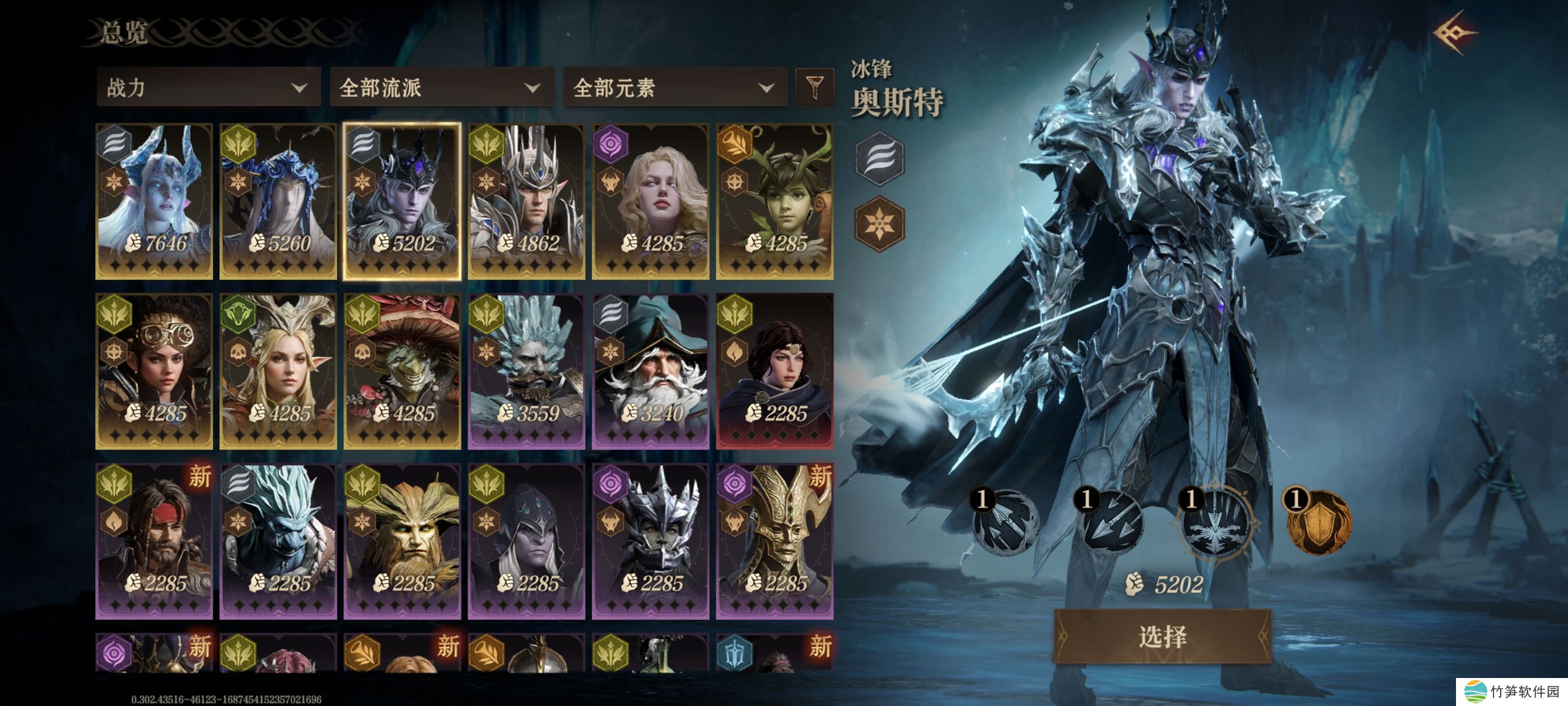HP(惠普)作为全球知名的打印机品牌,其产品因易于操作和高效能而广受欢迎。那么,如何将HP打印机连接到电脑进行打印呢?下面我将为大家详细介绍几种常见的连接方式,并提供一些简单的操作步骤。

这是最常见的连接方式之一,特别适用于桌面电脑或者打印机离电脑较近的情况。通过USB线连接,操作简单,稳定性较好。
操作步骤:
1. 准备USB线:首先,确保手头有一根USB数据线,一端连接打印机的USB端口,另一端连接到电脑的USB端口。
2. 开启打印机:将HP打印机接通电源,并按下电源按钮,启动打印机。
3. 电脑识别打印机:此时,电脑通常会自动识别新连接的打印机。
4. 安装驱动程序:根据提示下载并安装打印机驱动程序。安装过程中,系统会提示您选择打印机型号并进行安装。按照提示完成安装即可。
5. 设置默认打印机:安装完成后,您可以在电脑的“控制面板”或“设置”中的“设备与打印机”选项中,设置您的HP打印机为默认打印机。这样,每次打印时,系统都会默认选择该打印机。

对于大多数现代HP打印机来说,无线连接是非常方便的一种选择。通过Wi-Fi连接,您不再需要担心USB线的长度和位置问题,同时支持多个设备共享一台打印机。
操作步骤:
1. 连接打印机到Wi-Fi网络:
首先,确保您的打印机支持Wi-Fi功能。大多数现代HP打印机都配备了无线功能。
打开打印机的控制面板,进入Wi-Fi设置菜单。
按照屏幕上的提示选择您的无线网络,并输入Wi-Fi密码进行连接。
2. 安装打印机驱动:了避免出现兼容性的问题,建议您不妨使用本站来帮您自动识别打印机设备,并快速帮您安装打印机驱动。以下是下载驱动程序的步骤:
本站(官方版) 智能修复打印机问题,自动安装打印机驱动 好评率97% 下载次数:3887938确认打印机正确连接到电脑的前提下,在电脑上打开本站,点击“立即检测”。
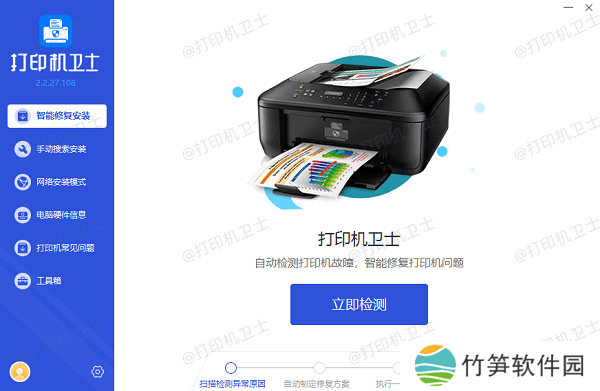
检测后会识别到您的打印机驱动未安装,显示“打印机问题需要处理”,点击“一键修复”。
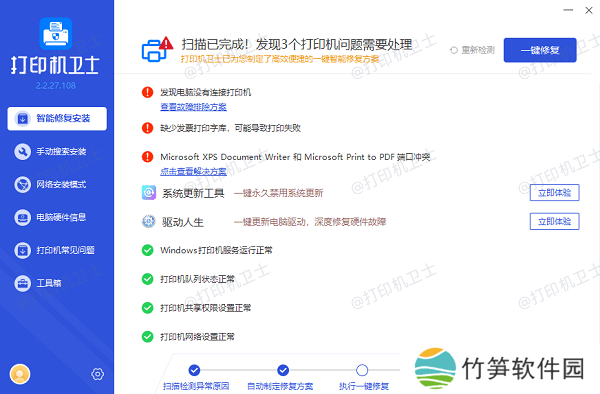
3. 搜索并连接打印机:
安装完成后,打开打印机设置界面,选择“添加打印机”选项。
系统会自动搜索到同一Wi-Fi网络中的打印机。选择您的HP打印机进行连接。
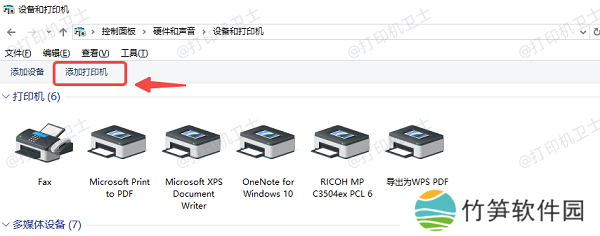
4. 设置默认打印机:连接成功后,您可以在“设备与打印机”中将其设置为默认打印机。
三、通过蓝牙连接(适用于部分型号)对于某些支持蓝牙功能的HP打印机,可以通过蓝牙连接进行打印。虽然蓝牙的连接距离较短,但在某些需要临时打印的场合非常方便。
操作步骤:
1. 开启蓝牙:确保电脑和打印机的蓝牙功能都已开启。在打印机的设置菜单中打开蓝牙。
2. 配对设备:在电脑的蓝牙设置中,搜索附近的蓝牙设备,找到您的HP打印机,并进行配对。
3. 安装驱动程序:根据提示安装驱动程序,并确保电脑能够识别蓝牙打印机。
4. 进行打印:配对成功后,您可以像使用USB打印机或Wi-Fi打印机一样,进行文件打印。
以上就是hp打印机连接电脑打印的方法,希望对你有帮助。如果有遇到打印机连接、共享、报错等问题,可以下载“本站”进行立即检测,只需要一步便可修复问题,提高大家工作和打印机使用效率。