你是否曾在一个紧张的工作日,试图将打印机共享给同事,却突然被“0x000006D9”错误拦住了?打印机共享是那么简单的一项操作,但却经常因为一些小问题让人陷入困境。别急,今天我们将带你分析可能的原因并提供解决方法,让你轻松解决共享打印机时的“0x000006D9”难题。

0x000006D9错误最常见的原因是Windows防火墙被关闭。很多用户为了方便,可能会手动关闭防火墙,或者某些安全软件自动禁用了防火墙服务。然而,Windows的打印机共享功能依赖防火墙中的“文件和打印机共享”规则,如果防火墙未运行,系统就无法正确共享打印机。
按下 Win + R 快捷键,输入 services.msc 并回车,打开“服务”管理器。
找到 Windows Defender Firewall,双击打开属性窗口。
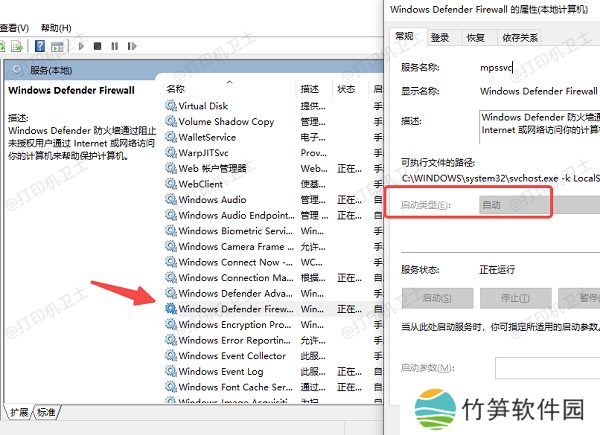
将“启动类型”设置为“自动”,然后点击 “启动” 按钮。
点击 “确定”,然后关闭窗口,再次尝试共享打印机,检查问题是否解决。
二、打印机共享相关服务未运行除了防火墙,打印机共享还依赖Print Spooler(打印后台处理程序)和其他相关服务。如果这些服务未启动或出现异常,也会导致共享失败。
按下 Win + R 快捷键,输入 services.msc 并回车。
找到 Print Spooler 服务,双击打开。
如果服务处于“已停止”状态,点击“启动”,并将启动类型设置为“自动”。
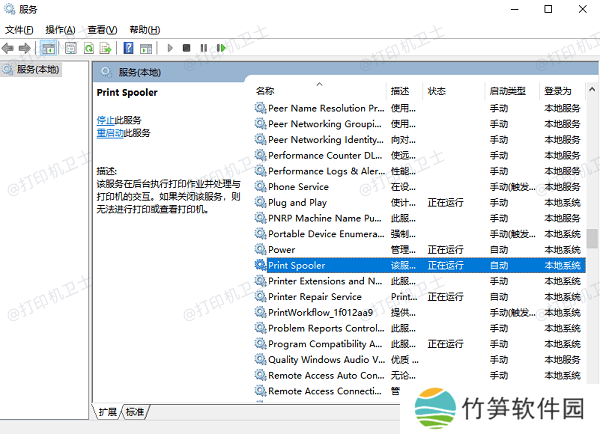
依次找到以下服务,并确保它们正在运行:
Function Discovery Provider Host
Function Discovery Resource Publication
Remote Procedure Call (RPC)
重启电脑,再次尝试共享打印机。
三、使用本站修复打印机共享涉及多个系统组件,包括驱动程序、网络协议等,手动排查可能比较麻烦。如果你想要快速修复这个问题,可以使用本站自动进行修复。
点击此处下载安装本站。
本站(官方版) 智能修复打印机问题,自动安装打印机驱动 好评率97% 下载次数:3908098完成后打开软件,点击 “立即检测”,软件会自动扫描可能的问题。
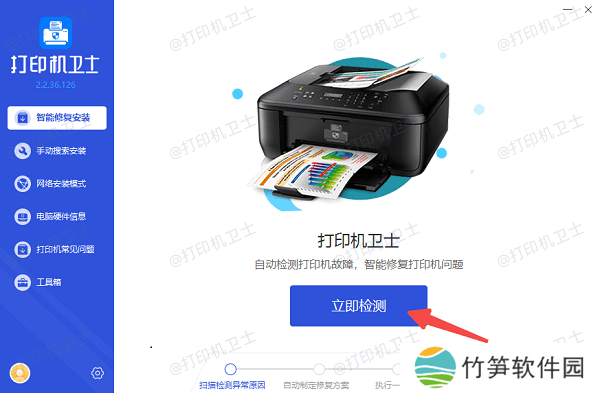
如果检测到打印机驱动等其他异常问题,点击“一键修复”,本站将一一进行修复。
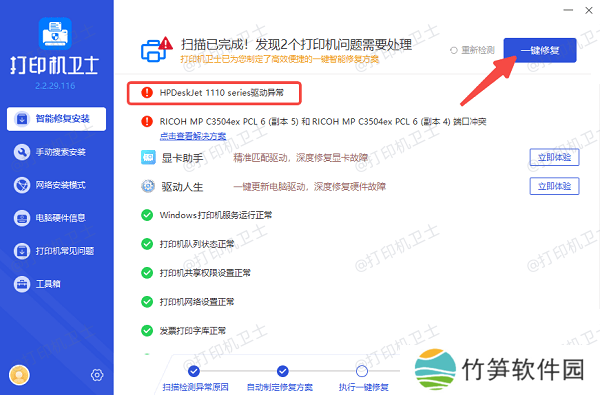
重启电脑,重新尝试在局域网**享打印机。
四、检查并调整共享权限有时候,即使开启了防火墙和相关服务,系统权限不足仍然会导致打印机共享失败。默认情况下,Windows 需要管理员权限来管理共享设置,如果权限受限,其他设备可能无法访问共享打印机。
打开“控制面板”,进入 “设备和打印机”。
右键点击你的打印机,选择 “打印机属性”。
切换到 “共享” 选项卡,勾选 “共享这台打印机”。
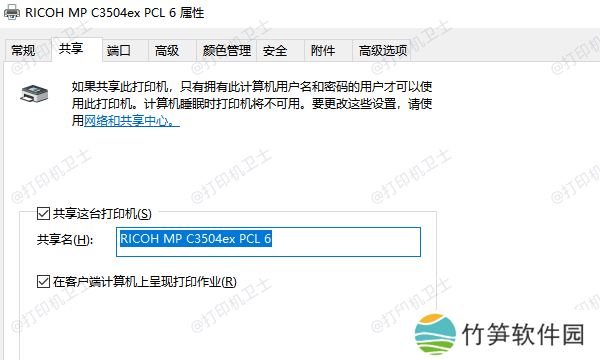
点击 “安全” 选项卡,确保 “Everyone” 组具有打印权限:
选择 “Everyone”(如果没有,可以手动添加)。
勾选 “打印” 和 “管理此打印机” 选项。
点击 “应用” 并 “确定”。
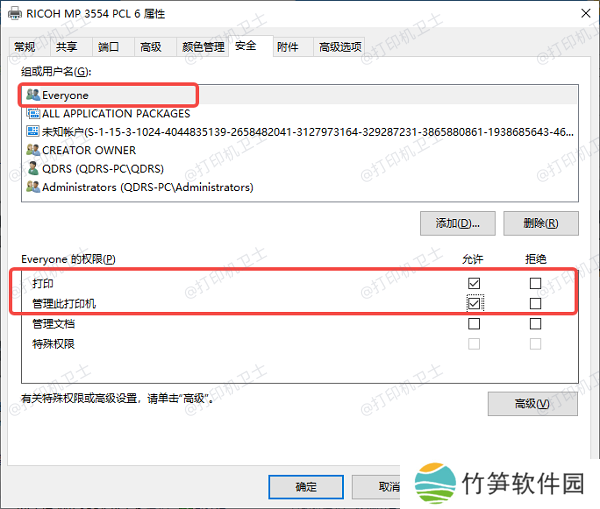
重新启动电脑,然后让其他设备尝试连接共享打印机。
五、检查网络发现和文件共享是否启用Windows 共享功能依赖网络发现和文件共享,如果这些选项未启用,其他设备将无法找到共享打印机。
按下 Win + R 快捷键,输入 control 并回车,打开控制面板。
进入 “网络和共享中心”,点击 “更改高级共享设置”。
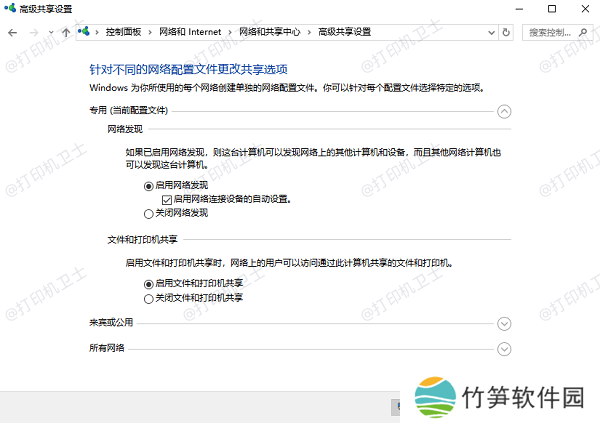
在 “当前网络配置文件” 下,启用“启用网络发现”和“启用文件和打印机共享”。
点击“保存更改”,然后重启电脑。
以上就是打印机不能共享0x000006d9的解决方法。希望对你有所帮助。如果有遇到打印机连接、共享、报错等问题,可以下载“本站”进行立即检测,只需要一步便可修复问题,提高大家工作和打印机使用效率。
本站(官方版) 智能修复打印机问题,自动安装打印机驱动 好评率97% 下载次数:3908098











