使用打印机时,可能会遇到一个奇怪的问题——无论你打印什么,打印机总是不断重复打印同一张文件。这不仅浪费纸张和墨水,还可能影响办公效率。那么,为什么会出现这种情况?又该如何解决?本文将介绍几种有效的方法,帮助你有效解决打印机重复打印的问题。

首先,一个常见原因是打印任务在电脑和打印机之间传输时可能出现错误,导致同一任务被多次发送到打印机,从而不断重复打印。
1、按下 Win + R 快捷键,打开运行窗口,输入 control printers,并按 Enter 键。
2、在“查看设备和打印机”窗口中,找到你的打印机,右键点击并选择“查看正在打印的内容”。
3、在打印队列窗口中,检查是否有多个相同的打印任务。
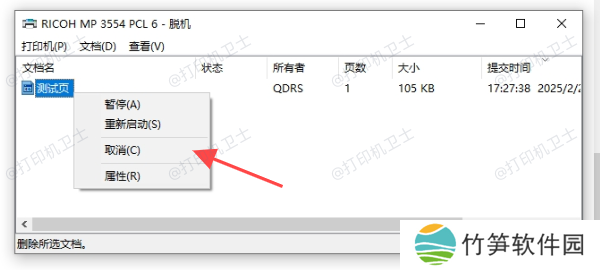
4、右键点击多余的任务,选择“取消”。
5、关闭打印机电源,等待 30 秒后重新开启,以确保任务已被清除。
二、关闭“后台打印”并调整打印设置其次,Windows 系统的某些打印设置可能会导致任务重复打印,例如“后台打印”功能。如果打印任务未能正确完成,Windows 可能会不断尝试重新发送任务。
1、在电脑上打开控制面板,点击“查看设备和打印机”。
2、右键点击你的打印机,选择“打印机属性”。
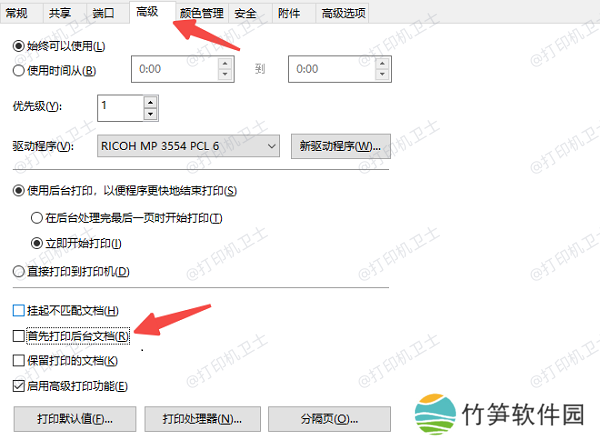
3、进入“高级”选项卡,取消勾选“首先打印后台文档”,然后点击确定。
4、再重新打印一个文件,看看问题是否解决。
三、更新打印机驱动程序此外,如果打印机驱动出现异常,例如与系统不兼容或者版本过期,都可能会导致打印任务异常,如重复打印、无法打印等。使用“本站”自动检测并更新驱动程序,可以确保打印机正常输出。
本站(官方版) 智能修复打印机问题,自动安装打印机驱动 好评率97% 下载次数:39340161、确保打印机正常连接到电脑后,打开本站,点击主界面的“立即检测”按钮,软件会自动检测打印机驱动状态。
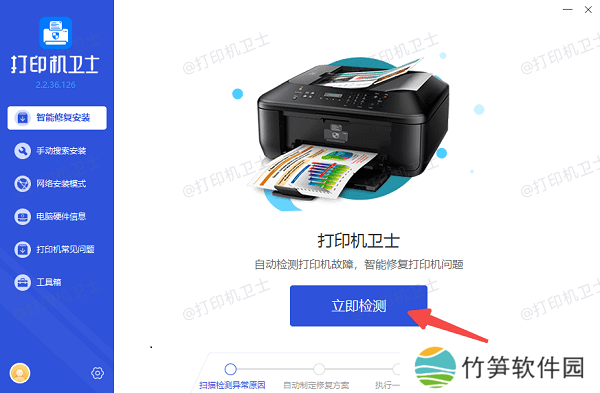
2、如果发现有旧版本或损坏的驱动,点击“一键修复”按钮,下载并安装最新版的打印机驱动。
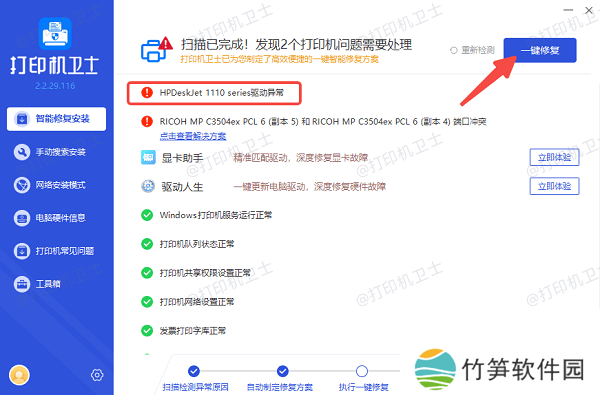
3、等待修复完成后,重启电脑和打印机,确保新驱动生效。
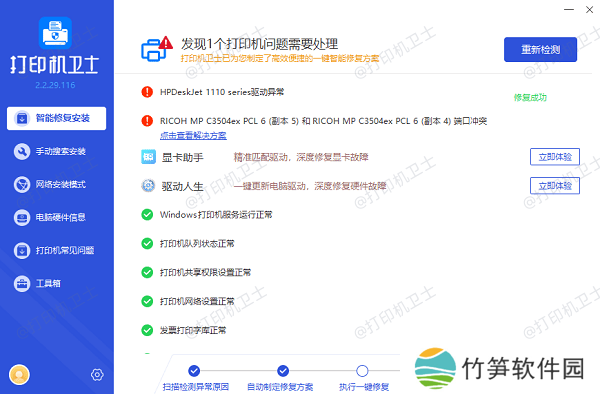
如果以上方法都未能解决问题,可能是打印机配置文件出现问题,建议卸载并重新安装打印机。
1、卸载打印机在控制面板中,右键点击打印机,选择“删除设备”。

按下 Win + R 快捷键,输入 printmanagement.msc 并按 Enter 键。
在“打印服务器”>“驱动程序”中,找到对应的打印机驱动,右键点击并点击“删除”。
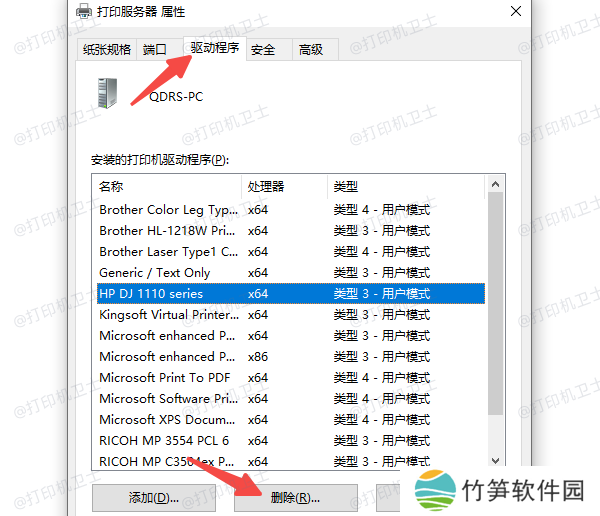
重新连接打印机,回到“设备和打印机”界面,点击上方的“添加打印机”。
Windows 将自动识别并自动安装驱动。
如果系统未自动安装,可以使用本站下载并安装最新驱动。
本站(官方版) 智能修复打印机问题,自动安装打印机驱动 好评率97% 下载次数:3934016以上就是打印机总打一张同样的解决方案。希望对你有所帮助。如果有遇到打印机连接、共享、报错等问题,可以下载“本站”进行立即检测,只需要一步便可修复问题,提高大家工作和打印机使用效率。












