在办公室或家庭环境中,共享打印机是一种常见的方式,不仅能提高打印效率,还能减少设备成本。然而,许多用户在设置共享打印机时,可能会遇到无法连接、打印失败或找不到共享打印机等问题,针对这个问题,本文将为你介绍Windows 10 共享打印机的设置方法。

在设置共享之前,首先要确保打印机已正确安装并能正常打印,否则即使共享成功,其他电脑也无法正常使用。
1、检查打印机连接方式USB 连接:确保打印机已正确插入主机 USB 端口,并且驱动程序已安装。
网络连接(Wi-Fi/有线):打印机和主机电脑应连接到同一局域网。

打开文档(如 Word 或记事本),按 Ctrl + P 调出打印窗口。
选择打印机,点击 “打印” 按钮,查看是否能正常打印。
如果打印机无法正常工作,可以借助本站来检查并安装打印机驱动。
本站(官方版) 智能修复打印机问题,自动安装打印机驱动 好评率97% 下载次数:3965705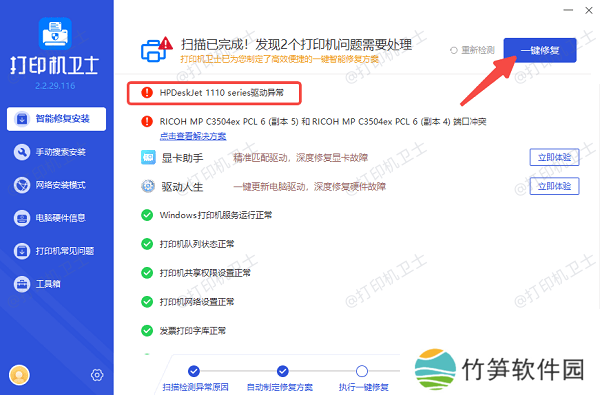
Windows 10 默认情况下不会共享打印机,因此需要手动开启共享功能。
1、打开“设备和打印机”设置按下 Win + R 键,输入 control printers,按回车进入“设备和打印机”界面。
找到已连接的打印机,右键点击,选择“打印机属性”。

切换到“共享”选项卡,勾选“共享这台打印机”。
在“共享名”字段中,可以自定义共享名称(例如“OfficePrinter”)。
点击“确定”以保存设置。
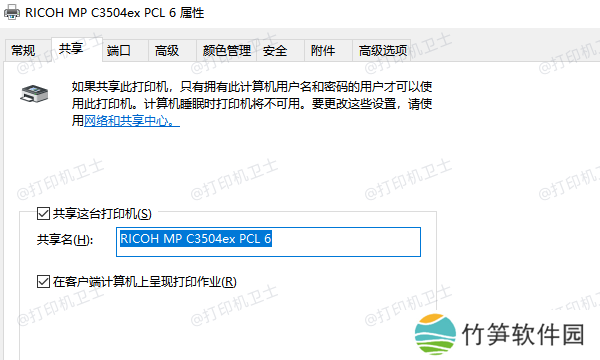
进入“控制面板 > 网络和共享中心 > 更改高级共享设置”。
在“专用”和“所有网络”部分,确保开启“网络发现和文件共享”,点击 “保存更改”。
完成以上步骤后,主机上的打印机就可以被局域网中的其他设备访问了。
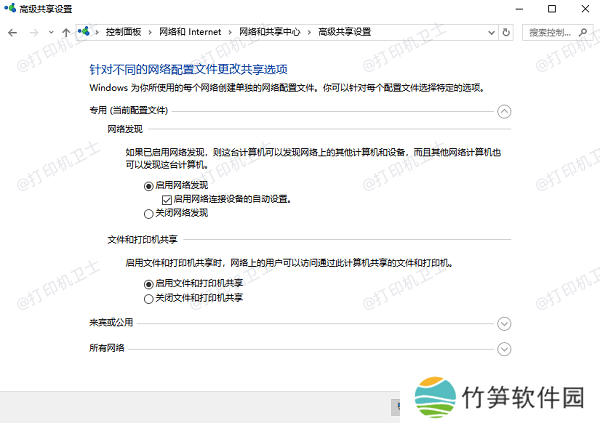
共享成功后,需要在其他电脑上添加该打印机,才能进行远程打印。
1、回到“设备和打印机”界面,点击“添加打印机”,选择“我所需的打印机未列出”。
2、选择“按名称选择共享打印机”,输入 \主机电脑名称共享打印机名。
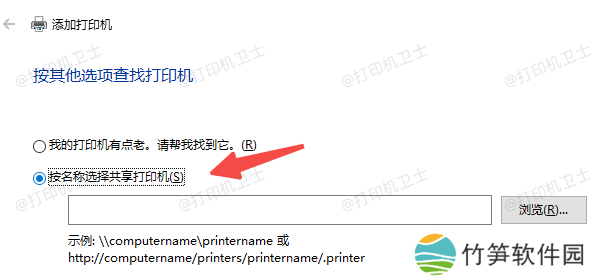
3、点击 “下一步” 并按提示完成安装。
4、打开文档,按下 Ctrl + P,选择新添加的共享打印机进行测试。
四、打印测试页设置共享打印机后,建议打印测试页,以检查是否能正常工作。
1、右键点击已共享的打印机,选择“打印机属性”。
2、在“常规”选项卡下,找到“打印测试页”按钮并点击,检查打印效果是否正常。
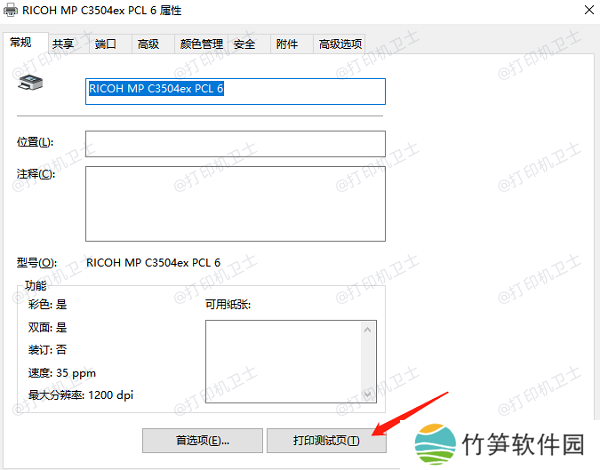
以上就是Windows 10 共享打印机的设置方法。希望对你有所帮助。如果有遇到打印机连接、共享、报错等问题,可以下载“本站”进行立即检测,只需要一步便可修复问题,提高大家工作和打印机使用效率。
本站(官方版) 智能修复打印机问题,自动安装打印机驱动 好评率97% 下载次数:3965705











