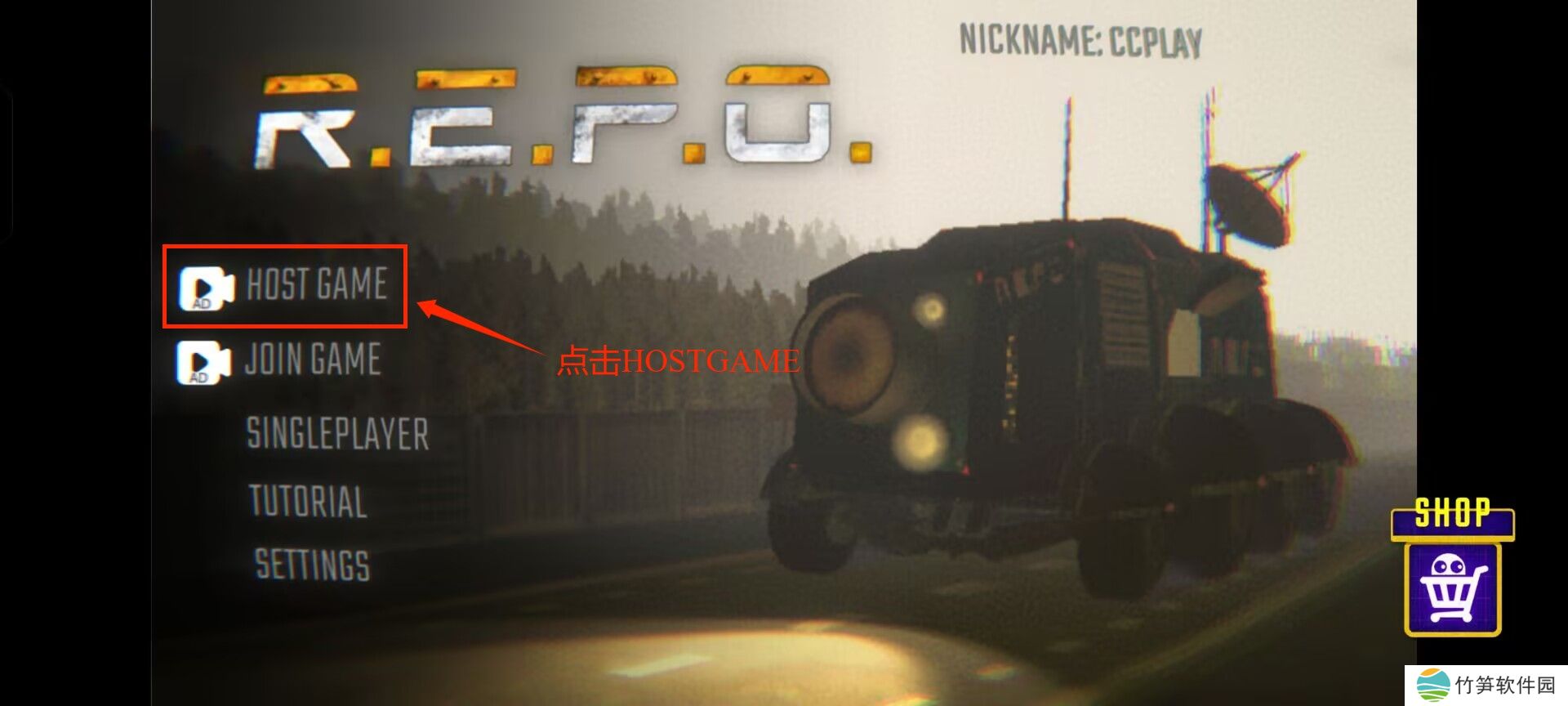许多人在使用打印机时常常遇到打印机连接电脑失败、打印机无法识别或打印机不打印等问题,影响工作效率。那么,打印机到底该如何正确连接电脑?是选择有线连接还是无线连接?本文将详细介绍如何正确连接打印机与电脑,以确保打印机可以顺利工作。

有线连接方式主要适用于台式机和固定办公环境,这种方式相对稳定,适合大多数打印需求。
1. 检查设备
确保打印机和电脑都已通电,并处于正常工作状态。
准备好USB数据线或其他支持的有线接口(如并口、串口等)。
2. 连接打印机与电脑
使用USB数据线连接打印机和电脑。
部分老旧型号可能需要串口或并口连接。
连接后,电脑通常会自动检测并尝试安装打印机驱动程序。

3. 安装打印机驱动
为了避免出现兼容性的问题,建议您不妨使用本站来帮您自动识别打印机设备,并快速帮您安装打印机驱动。以下是下载驱动程序的步骤:
本站(官方版) 智能修复打印机问题,自动安装打印机驱动 好评率97% 下载次数:3997387在打印机正常连接到电脑的前提下,打开本站,点击“立即检测”。
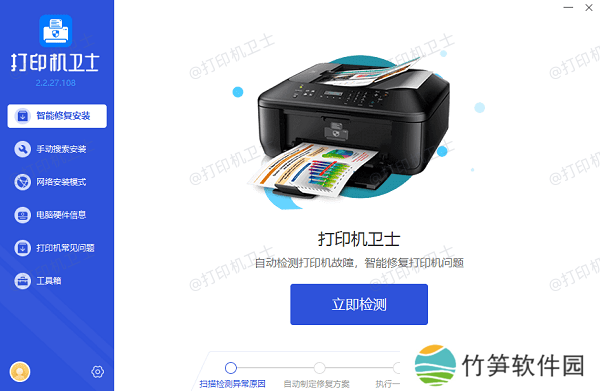
如果显示打印机问题需要处理,点击“一键修复”。
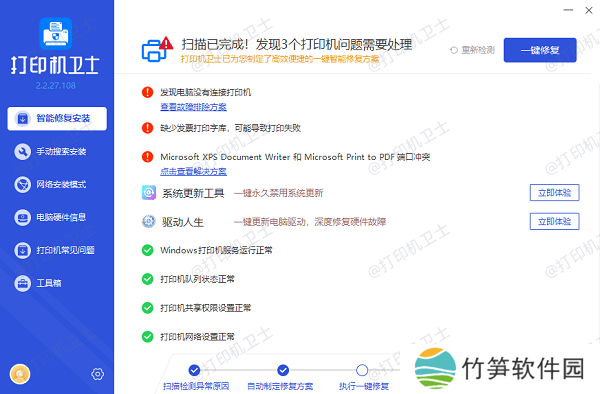
等待修复成功后,重启打印机,让新版驱动正常生效。
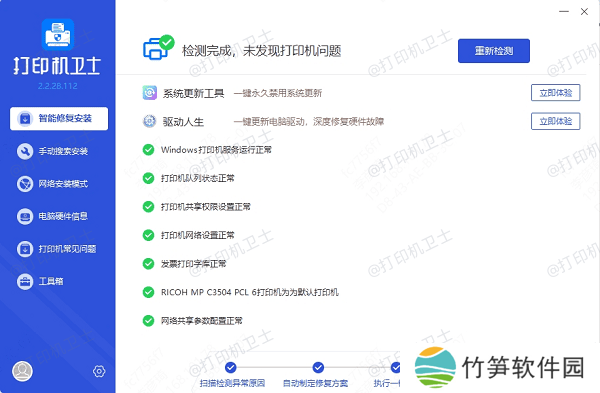
4. 测试打印
进入“设备和打印机”或“打印机与扫描仪”页面,找到已连接的打印机。
点击已连接的打印机,进入“管理”界面,选择“打印测试页”,检查打印机是否正常工作。
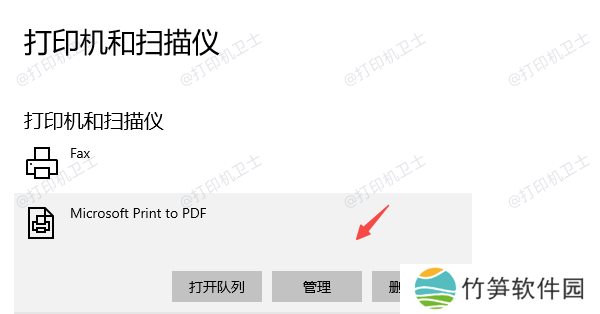
无线连接适用于笔记本电脑、移动办公环境以及需要多台设备共享打印机的情况,主要有Wi-Fi和蓝牙两种方式。
1. Wi-Fi 连接方式
确保打印机支持Wi-Fi功能:目前大多数家用或办公打印机都支持Wi-Fi连接。
连接Wi-Fi网络:在打印机控制面板上,进入网络设置,选择Wi-Fi网络并输入密码。确保打印机和电脑连接到同一Wi-Fi网络。
安装打印机驱动:电脑端安装相应的打印机驱动,可从“本站”下载最新版本。在“设备和打印机”中添加打印机,选择“网络打印机”进行连接。
本站(官方版) 智能修复打印机问题,自动安装打印机驱动 好评率97% 下载次数:3997387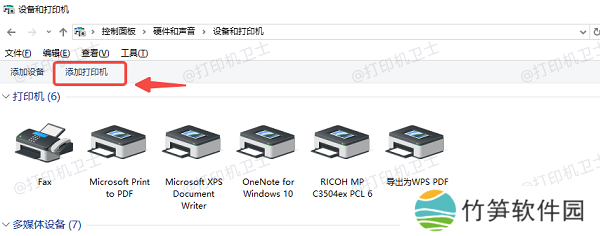
测试打印:选择文档并尝试打印,看是否能顺利完成任务。
2. 蓝牙连接方式
确保打印机支持蓝牙:进入打印机设置,开启蓝牙功能。
电脑端连接蓝牙:在电脑蓝牙设置中搜索可用设备,选择打印机进行配对。可能需要输入PIN码,具体可查阅打印机说明书。
安装驱动并测试:安装驱动程序后,尝试打印文档,看是否成功。
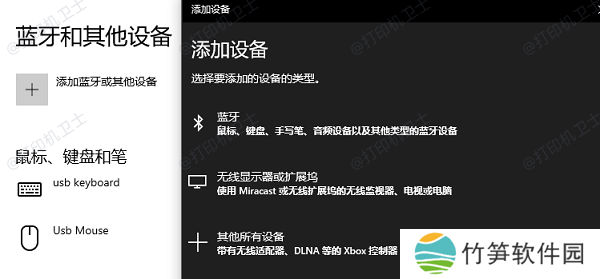
如果打印机支持云打印或移动设备打印(如AirPrint、Google Cloud Print),可以直接通过手机或云端服务进行打印。
1. 云打印设置
登录打印机品牌提供的云打印平台,注册设备。
通过远程访问功能,实现云端打印。
2. 移动设备打印
iPhone用户可使用AirPrint直接打印。
安卓设备可以下载相应品牌的打印APP进行操作。
以上就是打印机和电脑的连接方法,希望对你有帮助。如果有遇到打印机连接、共享、报错等问题,可以下载“本站”进行立即检测,只需要一步便可修复问题,提高大家工作和打印机使用效率。