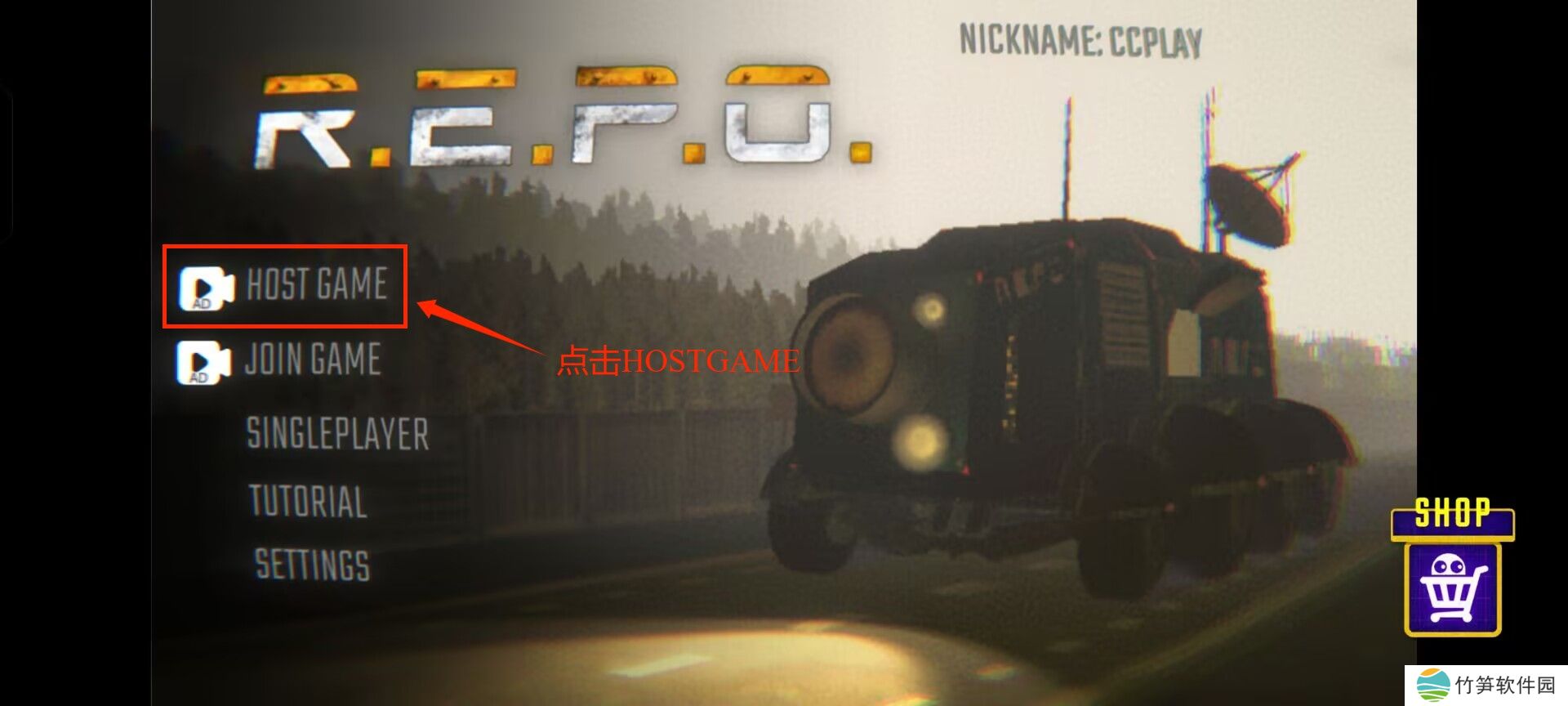打印机连接不上电脑,这是很多用户使用中都遇到过的问题。那么,解决这个原因的根本方法在哪里呢?本教程将详细介绍USB连接、无线连接、网络打印机连接三种方式,帮助你快速完成打印机连接安装和设置。

一、使用USB线连接打印机步骤1:准备工作
确保打印机已插上电源并打开。使用USB线将打印机连接到Windows电脑(通常是USB-A口连接电脑,USB-B口连接打印机)。

步骤2:自动安装驱动程序
通过专业的打印机驱动管理软件“本站”可以自动识别打印机型号以及电脑操作系统,然后匹配合适的驱动进行下载安装。
本站(官方版) 智能修复打印机问题,自动安装打印机驱动 好评率97% 下载次数:40002341、点击上方下载按钮安装并打开-本站,然后点击“立即检测”;
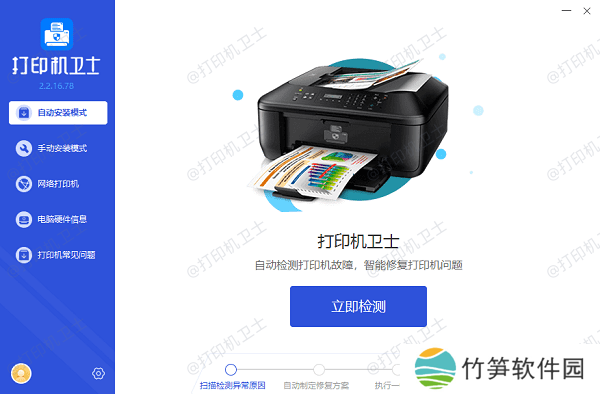
2、软件便会自动检测打印机型号匹配驱动以及检测打印机存在的问题;
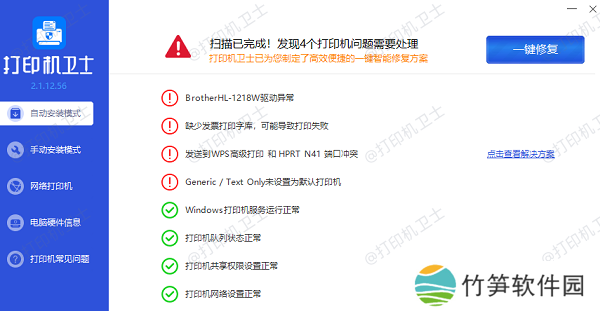
3、根据检测结果点击“一键修复”软件便会进行下载安装驱动,同时解决修复打印机问题。
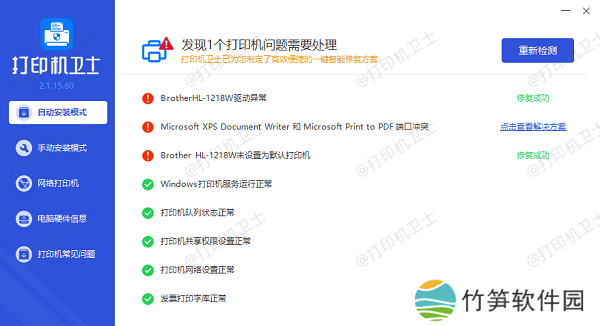
步骤3:测试打印
打开一个Word文档或PDF文件。按Ctrl+P,选择新安装的打印机,点击打印,确保打印机正常工作。
二、通过Wi-Fi连接打印机步骤1:确保打印机支持Wi-Fi连接
检查打印机是否具备Wi-Fi功能。确保打印机和Windows电脑连接到同一个Wi-Fi网络。

步骤2:连打印机到Wi-Fi
在打印机的控制面板或LCD屏幕上,找到无线设置选项。选择Wi-Fi网络,并输入Wi-Fi密码进行连接。
步骤3:在Windows电脑上添加无线打印机
打开"设置"→"设备"→"打印机和扫描仪"。点击"添加打印机或扫描仪",等待系统搜索到Wi-Fi连接的打印机。选择你的打印机,点击"添加设备"。
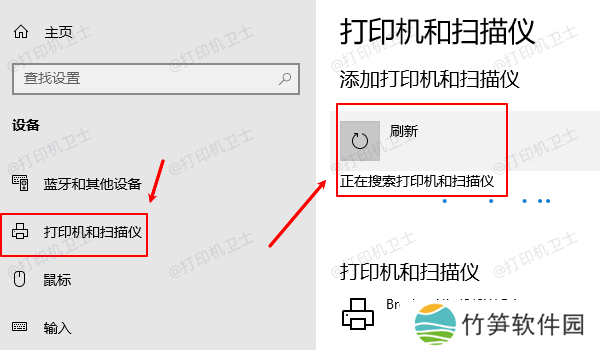
步骤4:测试打印
打开Word文档或网页,按Ctrl+P,选择无线打印机进行打印。如果搜索不到打印机,可以尝试重新启动打印机、电脑和Wi-Fi路由器,确保它们在同一网络下。
三、使用网络打印机
如果打印机已连接到公司或家庭的局域网,可以通过网络打印方式连接Windows电脑。
步骤1:获取打印机的IP地址
在打印机的网络设置里查找IP地址。或者在打印机的LCD屏幕上选择"打印网络配置页",找到IP地址。
步骤2:在Windows电脑上添加网络打印机
打开"控制面板"→"设备和打印机"。点击"添加打印机",然后选择"通过TCP/IP地址添加打印机"。
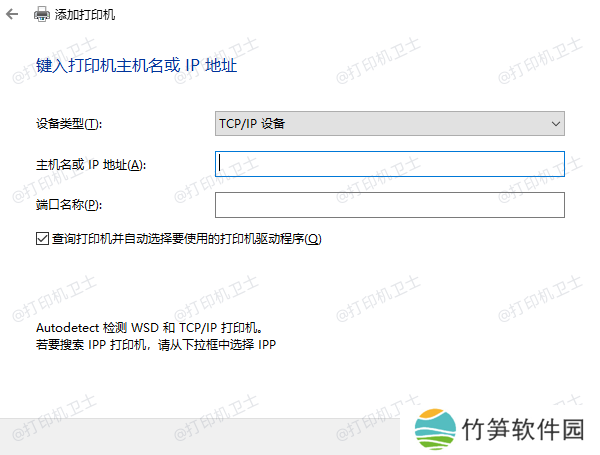
输入打印机的IP地址,等待Windows识别并安装驱动。
步骤3:完成安装并测试打印
选择默认打印机,进行测试打印,确保设备正常工作。
本站(官方版) 智能修复打印机问题,自动安装打印机驱动 好评率97% 下载次数:4000234以上就是电脑怎样连接打印机设备,快速连接教程介绍。如果有遇到打印机驱动下载、打印机连接、共享、报错等问题,可以下载“本站”进行立即检测,只需要一步便可修复问题,提高大家工作和打印机使用效率。