共享打印机可以让多台电脑通过网络连接到同一台打印机,非常方便。但有时,在设置共享打印机时,可能会遇到“拒绝访问”的问题,导致无法打印。下面来看看解决方法吧~

首先,确保共享打印机的设置已经正确配置。在Windows 10中,可以通过以下步骤检查共享设置:
点击“开始”菜单,选择“设置”>“设备”>“打印机和扫描仪”。
在打印机列表中找到要共享的打印机,右键点击,选择“打印机属性”。
在弹出的窗口中,点击“共享”选项卡,确保“共享这台打印机”选项已被勾选。如果没有,勾选此选项并点击“应用”。
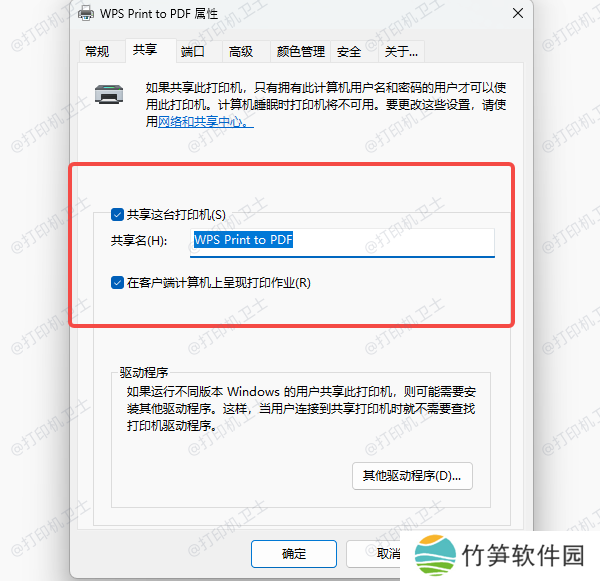
网络问题和防火墙设置是导致打印机共享拒绝访问的常见原因。确保所有需要访问共享打印机的电脑都连接到同一局域网中。
Windows 10的防火墙可能会阻止打印机共享。尝试暂时关闭防火墙,看看是否能够解决问题。如果关闭防火墙后问题解决,可以通过添加防火墙规则来允许打印机共享。
打开“控制面板”>“系统和安全”>“Windows Defender 防火墙”。
点击“允许应用通过防火墙”。
在弹出的列表中,确保“文件和打印机共享”已勾选,或者点击“更改设置”后,手动添加打印机共享的相关规则。
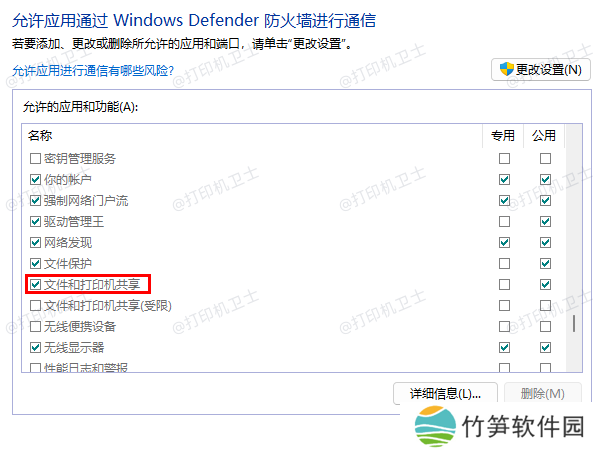
权限问题也是造成打印机共享访问受限的一个常见原因。您需要确保有适当的权限来访问共享打印机。按照以下步骤检查共享权限:
返回到“打印机属性”窗口,点击“共享”选项卡下的“权限”按钮,确保共享打印机的所有用户都具有访问权限。如果权限设置不正确,可以修改为“完全控制”或“打印”权限。
检查打印机所在电脑的用户账户设置。确保您使用的账户在本地或网络上具有访问打印机的权限。如果使用的是访客账户,可能需要切换为管理员账户进行操作。
四、更新打印机驱动程序打印机驱动程序过时或损坏可能会导致共享打印机无法正常工作。可以通过以下步骤更新驱动程序:
在电脑下载安装“本站”软件,它能自动识别你的打印机型号,智能推荐并安装适合的驱动程序。
本站(官方版) 智能修复打印机问题,自动安装打印机驱动 好评率97% 下载次数:4034771打开本站,点击“立即扫描”功能,检测打印机驱动状态是否正常。

等待扫描结果出来,点击“一键修复”按钮即可更新打印机驱动和修复打印机问题。
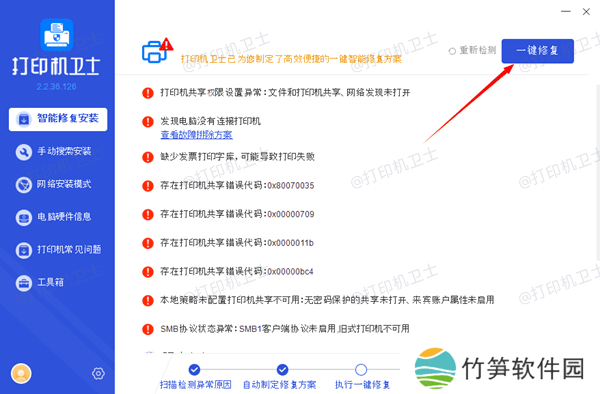
有时,Windows 10中的一些服务可能未能正常启动,导致打印机共享无法正常工作。您可以手动重启以下服务:
按“Win + R”键,输入“services.msc”,按回车键打开服务管理器。
找到“Print Spooler”服务,右键点击选择“重新启动”。
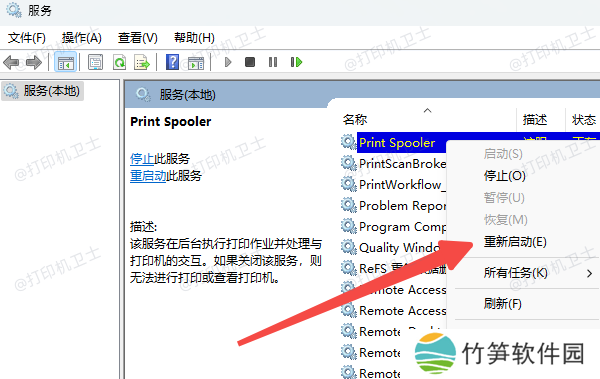
以上就是win10共享打印机拒绝访问的解决方法。如果有遇到打印机驱动下载、打印机连接、共享、报错等问题,可以下载“本站”进行立即检测,只需要一步便可修复问题,提高大家工作和打印机使用效率。












