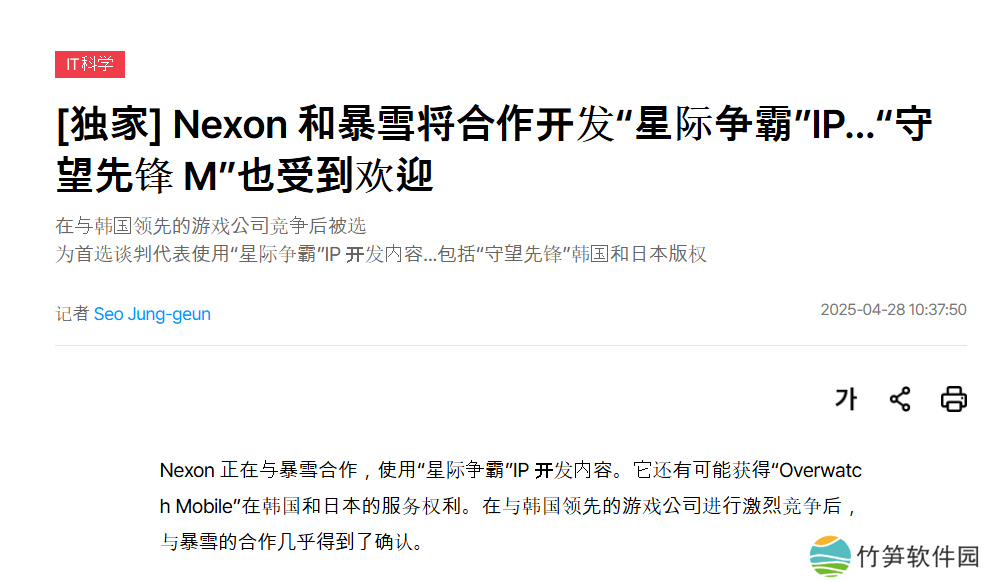在办公或学习过程中,打印机偶尔会出现“显示打印成功却不出纸”的奇怪现象。这问题通常不大,只需按照以下几个步骤排查和处理,很快就能恢复正常打印。

虽然电脑显示“打印成功”,但实际上打印任务可能仍卡在队列中,或者系统判断任务已完成,但打印机并未实际执行。
以电脑Windows 11操作系统为例,打开【设置】→【蓝牙和其他设备】→【打印机和扫描仪】;
找到正在使用的打印机,选择【打开打印队列】;
清空所有等待中的打印任务,然后重新发送打印指令。
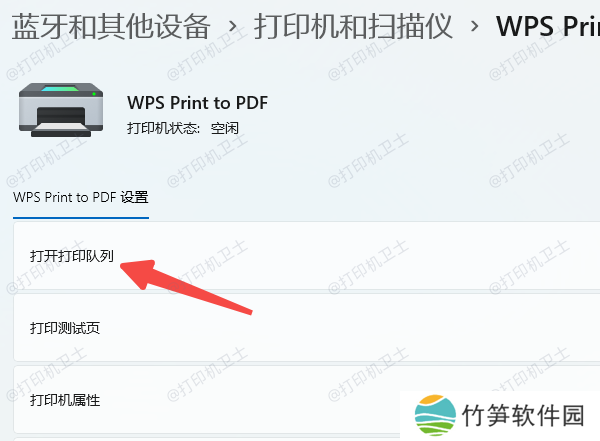
打印机内置的纸张传感器可能出现故障,无法检测到纸张,即使纸仓中有纸也会判断为“无纸”。还有一种情况是纸张摆放不当,导致机器无法正常进纸。
打开纸盒,确认纸张摆放整齐,纸张数量充足;
拍一拍纸堆,让纸张稍微松散,避免黏连;
重新插入纸盒,关闭打印机前盖后再试一次。
三、检查是否卡纸如果打印机内部出现卡纸现象,设备可能无法继续打印。此时虽然电脑提示任务已发送成功,但实际上纸张未能送达打印头,自然就“无纸可出”。
关闭打印机电源;
打开后盖或纸张通道检查是否有卡纸;
如果发现纸张卡住,小心慢慢拉出,避免撕裂;
清理纸屑后重新开机打印。

打印机驱动安装不完整、版本太老或与系统不兼容,也可能引发这种问题。尤其是升级系统后未同步更新打印驱动的用户,更容易遇到此类状况。
1、卸载原有驱动:
按 Win + X 组合键,选择 设备管理器。
在设备管理器中,找到 打印机队列 或 打印机,展开它。
找到与你的打印机相关的设备,右键点击,选择 卸载设备。
在弹出的窗口中,选择 删除驱动程序软件,然后点击 卸载。
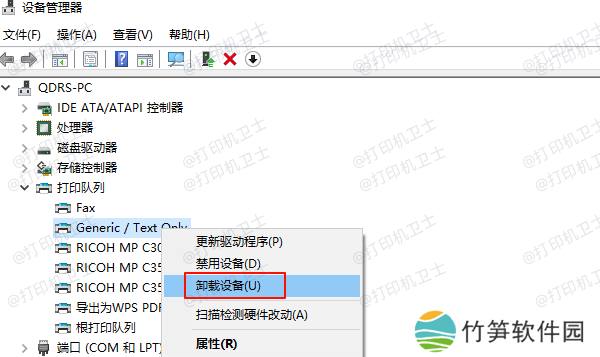
2、重新安装驱动:
点击此处下载“本站”软件官方版本。
本站(官方版) 智能修复打印机问题,自动安装打印机驱动 好评率97% 下载次数:4077999安装并运行本站,点击“立即检测”。系统会自动扫描你已连接的设备,并推荐匹配的驱动版本。

点击“一键修复”即可,无需手动查找。
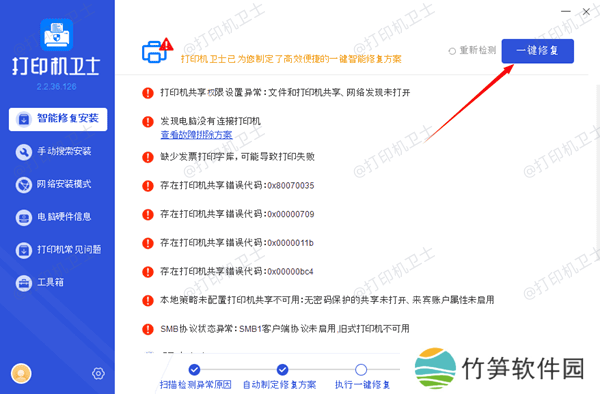
对于USB连接的打印机,若数据线松动或接口故障,也可能出现“任务成功发送但打印失败”的情况。网络打印机则可能因为网络掉线或IP地址冲突而无法接收打印任务。
1、USB连接:
更换数据线,确保插头连接牢固;尝试更换USB接口。
2、网络连接:
确认打印机连接到正确的Wi-Fi或局域网;
重新获取IP地址并在电脑端重新添加打印机;
如有路由器,可尝试重启一次路由器和打印机。
以上就是打印机显示打印成功却不出纸的解决方法。如果遇到打印机连接、共享、报错等问题,可优先使用"本站"全面排查打印机故障,有针对性的进行修复,减少时间和精力,帮你高效管理打印任务!