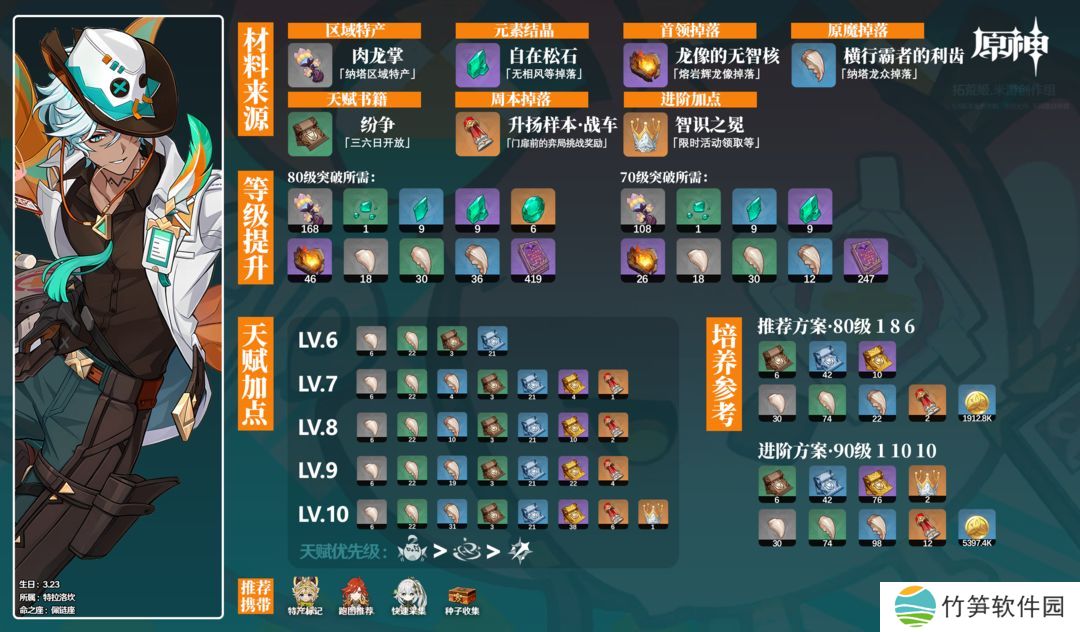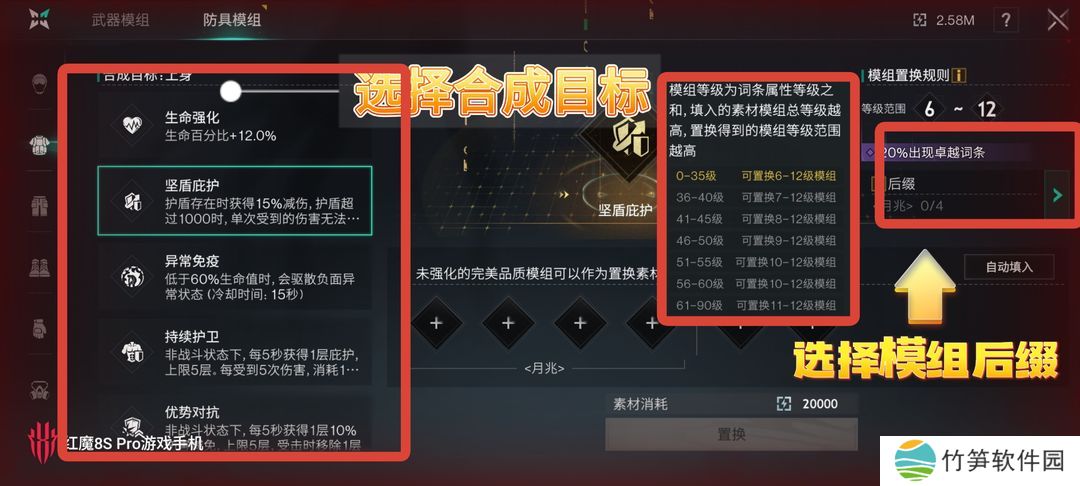电脑已发送打印文件过去,但随后显示“打印失败”文件既未输出,打印机也无反应。这种情况非常影响工作效率。那么,打印机打印失败到底是什么原因造成的?又该如何快速解决?本文将为你详细分析三大常见原因及对应的解决方法,帮你快速找出问题、恢复打印。

原因一:打印机连接异常
问题描述:打印机与电脑之间的连接问题是导致打印失败最常见的原因之一。无论是USB打印机还是网络打印机,只要连接中断,电脑就无法正确发送打印指令。常见表现包括:1、打印机图标呈现灰色、不可用状态;2、提示“未连接”、“找不到打印机”;3、点击打印后无任何反应。解决方法:
1、检查物理连接
确保USB数据线连接牢固,端口没有松动或损坏。可以尝试换一根数据线,或换一个USB插口。

2、确认打印机联网状态
如果是Wi-Fi或有线网络打印机,检查打印机是否已连接到正确的网络,IP地址是否变化。必要时可以重新配置网络连接。
3、重新添加打印机
在电脑的“设备和打印机”界面中删除原有打印机记录,重新添加打印机,有助于刷新连接状态。
原因二:驱动程序异常或错误
问题描述:驱动程序是电脑与打印机沟通的桥梁。如果驱动安装错误、版本过旧,或者与操作系统不兼容,就可能导致打印任务无法正常完成。常见表现包括:1、打印失败并伴随错误代码;2、打印内容乱码或错版;3、打印机状态显示错误,如“正在处理”,却迟迟无输出。解决方法:通过专业的打印机驱动工具“本站”扫描检测对应型号和系统版本的最新驱动程序进行下载安装。
本站(官方版) 智能修复打印机问题,自动安装打印机驱动 好评率97% 下载次数:40894791、点击上方下载按钮,安装并打开-本站,然后点击“立即检测”;
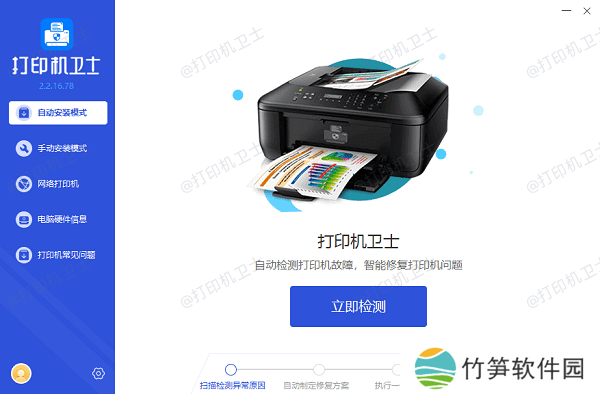
2、软件便会自动检测打印机型号匹配驱动以及检测打印机存在的问题;
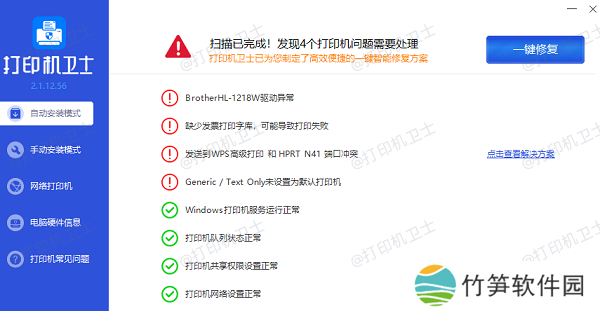
3、根据检测结果点击“一键修复”软件便会进行下载安装驱动,同时解决修复打印机问题。
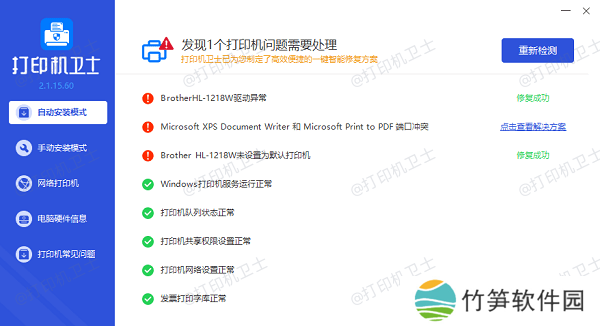
原因三:打印队列堵塞或打印服务异常
问题描述:打印任务在发送过程中如果遇到冲突,比如前一个任务未完成、任务太多、服务出错,就会导致后续打印失败。常见表现包括:1、打印队列中堆积了多个任务;2、打印机突然无响应,打印服务停止;3、取消打印任务时长时间卡住。解决方法:1、清空打印队列进入“设备和打印机”→找到对应打印机→右键选择“查看正在打印什么”→取消所有文档。
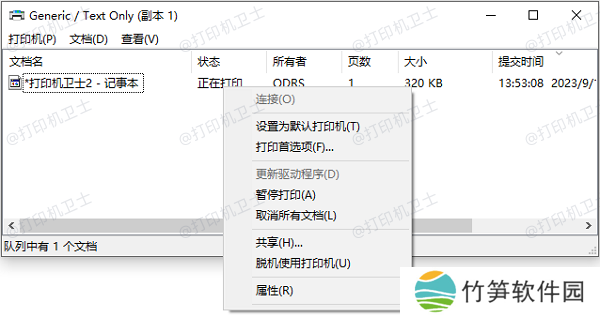
2、重启打印服务按下【Win+R】键,输入services.msc打开服务管理器;找到“Print Spooler”(打印后台处理程序),右键选择“重启”;
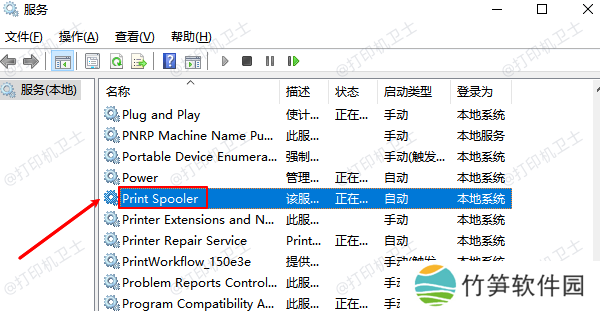
重启后再尝试打印。3、重启电脑和打印机有时候系统缓存或打印机内部缓存出现问题,简单的关机重启也能有效清除阻塞,恢复正常工作。
本站(官方版) 智能修复打印机问题,自动安装打印机驱动 好评率97% 下载次数:4089479以上就是打印机打印失败是什么情况,三种原因及解决方法。如果有遇到打印机驱动下载、打印机连接、共享、报错等问题,可以下载“本站”进行立即检测,只需要一步便可修复问题,提高大家工作和打印机使用效率。