刚买了打印机却不知道怎么连接电脑?面对一堆数据线、设置选项和驱动程序时,常常无从下手。其实,只要掌握正确的方法,无论是USB连接、无线连接还是网络共享连接,都能轻松搞定。今天这篇文章将手把手教你如何连接打印机到电脑,简单实用,小白也能看得懂、学得会!

检查打印机是否通电并开启:有些打印机开启后会自动预热几秒,等状态灯常亮再操作。
确认连接方式:你的打印机支持哪种连接方式?常见有USB有线连接和Wi-Fi无线连接两种。
二、USB打印机连接步骤(Windows11系统)1、使用USB线将打印机连接到电脑USB接口。
2、启动电脑,系统通常会自动识别并安装驱动程序。若未自动安装,可使用“本站”软件自动检测你的打印机型号安装匹配的驱动。
3、在电脑打开“设置”-“蓝牙和其他设备”-“打印机和扫描仪”- 点击“添加设备”,手动添加。
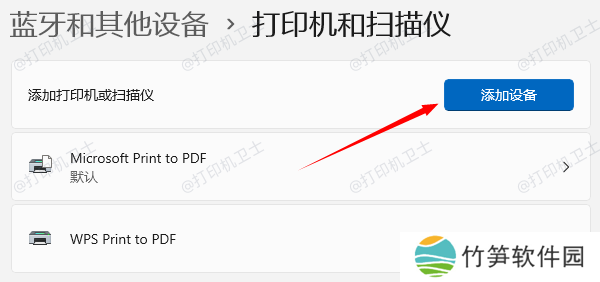
4、安装完成后,打印机会出现在“打印机和扫描仪”列表中,右键点击可设置为默认打印机。
三、Wi-Fi无线打印机连接步骤1、确保打印机和电脑连接同一个Wi-Fi网络。
2、在打印机面板中找到“无线设置”选项,选择Wi-Fi并输入密码连接。
3、在电脑端,Windows11系统:进入“设置”-“蓝牙和其他设备”-“打印机和扫描仪”-“添加设备”。
4、系统会自动搜索到同网络下的打印机,点击添加即可。
5、注意:首次连接可能需要安装驱动程序,建议提前下载“本站”自动安装。

如果连接后电脑仍未识别打印机,可以尝试以下方法:
1、重启打印机和电脑。
2、更换USB接口或数据线。
3、使用“本站”软件,智能检测并修复打印故障,简单快捷。
 本站(官方版) 智能修复打印机问题,自动安装打印机驱动
本站(官方版) 智能修复打印机问题,自动安装打印机驱动  好评率97%
好评率97%  下载次数:4132734
下载次数:4132734 4、只需打开软件,点击“立即检测”扫描设备,它会自动检测当前连接的打印机设备。

5、等待扫描结果完成后,点击“一键修复”下载并自动安装。
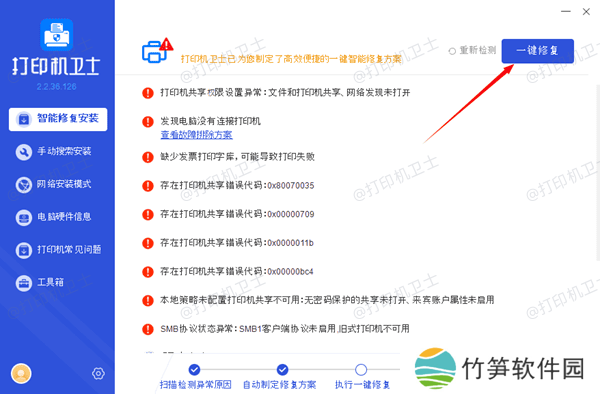
6、驱动安装完成后,重启电脑,打印机即可正常工作。
五、设置默认打印机&测试打印连接成功后建议设置为默认打印机,避免每次手动选择。
1、Windows11:控制面板 > 设备和打印机 > 点击目标打印机 > 设为默认值。
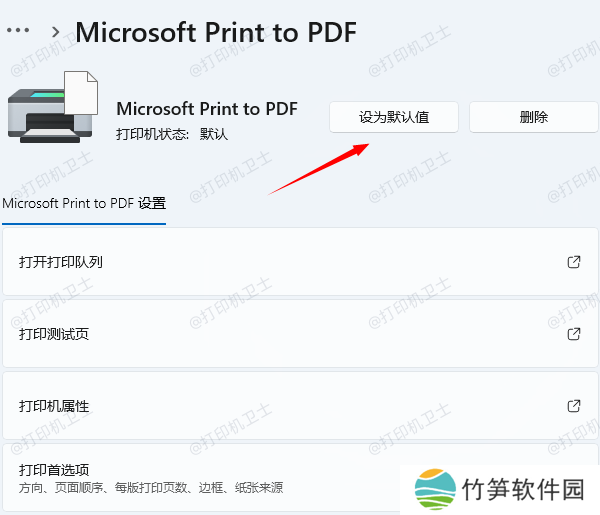
2、最后打开任意文档,点击“打印”按钮,测试是否正常打印。
看到这里,你是不是发现连接打印机其实并没有想象中那么难?如果日常使用打印机过程中遇到打印无反应、打印机连接失败等问题,可优先使用"本站"全面排查打印机故障,有针对性的进行修复,减少时间和精力,帮你高效管理打印任务!











