在管理打印成本、统计打印量或检查打印机耗材使用时,查看打印张数就成了一项非常实用的功能。然而不同品牌和型号的打印机查看方式略有不同,很多用户不太清楚如何操作。本文将为大家提供多种方式查看打印机已打印的总张数,一起来看看。

首先,大多数中高端打印机(尤其是激光打印机)都配有液晶显示屏,你可以直接在打印机面板上查看累计打印张数或状态报告。
1、启动打印机,等待其进入主界面。
2、使用方向键进入“设置”菜单。
3、找到“报告”或“打印机信息”,点击进入。

4、在此菜单中,通常会显示“总打印页数”或“使用统计”。
5、如果支持打印报告,可选择“打印配置页”或“状态页”,打印出完整记录。
二、通过打印机网页端(IP管理界面)查看其次,一些网络打印机支持通过浏览器访问其 IP 地址,进入网页管理界面来查看详细的打印历史和统计信息。
1、在电脑上按下 Win + R,输入 control printers,回车打开打印机设置。
2、找到你要查看的打印机,右键选择“属性”。
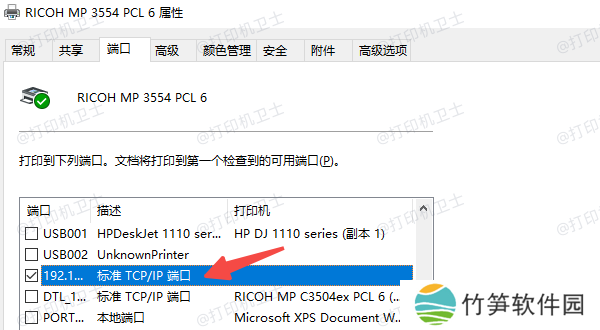
3、在“端口”选项中查看打印机使用的 IP 地址(如192.168.1.100)。
4、在浏览器地址栏输入该 IP,进入打印机管理后台。
5、找到“设备信息”、“使用记录”、“统计数据”等栏目,即可查看打印张数。
三、打印配置页或状态页获取打印数量即使你的打印机没有屏幕,只要支持打印配置页或状态页,也可以获取到打印张数。
1、按住打印机的“取消/停止”键或“信息”键 5 秒钟(根据品牌不同会有变化)。
2、打印机会自动输出一页“配置页”或“状态页”。
3、查看打印出的纸张,在“页面计数”、“总印张数”、“已打印页数”等字段下方查看数据。

此外,如果你只是想查看近期某段时间的打印张数(例如某月或某天),可以从电脑中的“打印队列”或“事件日志”中查看部分记录。
1、在任务栏搜索框中输入“事件查看器”,打开应用。
2、展开左侧“应用和服务日志”>“Microsoft”>“Windows”>“PrintService”>“操作日志”。
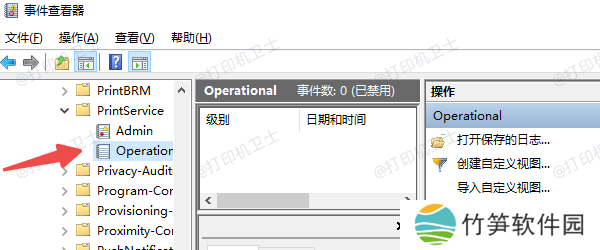
3、右侧窗口会显示近期所有打印任务,包括时间、文档名称和页数。
4、若打印日志未启用,请右键点击“操作日志”,选择“启用日志”。
五、查看驱动与打印状态最后,如果你发现无法查看打印张数,或打印服务异常、驱动配置混乱,可以使用本站进行打印机状态扫描与驱动修复。
 本站(官方版) 智能修复打印机问题,自动安装打印机驱动
本站(官方版) 智能修复打印机问题,自动安装打印机驱动  好评率97%
好评率97%  下载次数:4132734
下载次数:4132734 1、将打印机连接到电脑后,打开本站,点击主界面的“立即检测”按钮。
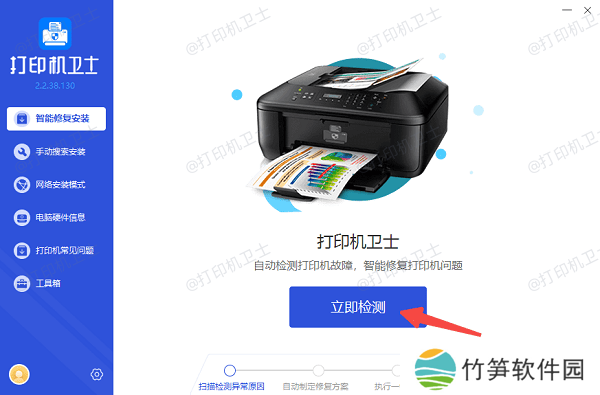
2、扫描当前打印机状态,查看是否存在驱动过旧或打印异常。
3、如果检测到打印机驱动异常,点击“一键修复”,自动更新并优化驱动。
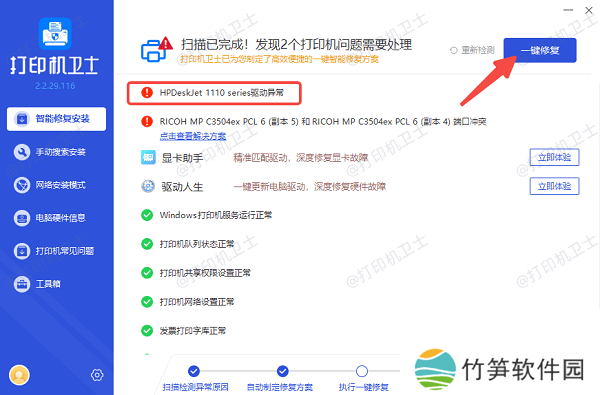
4、修复完成后,点击左侧栏设置里的“打印测试页”功能,部分机型支持显示当前总打印张数。
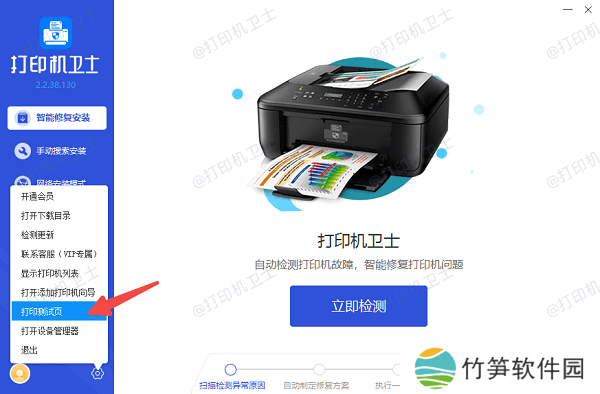
以上就是查看打印张数的方法。希望对你有所帮助。如果有遇到打印机连接、共享、报错等问题,可以下载“本站”进行立即检测,只需要一步便可修复问题,提高大家工作和打印机使用效率。











