无论你是论文打印、报告输出,还是合同装订,页码的正确设置都是非常关键的一环。然而很多用户在打印时却常常遇到页码丢失、页码格式错误,甚至部分打印页码偏移或不显示的问题。针对这些问题,本文将为你提供一套完整的解决方案,帮助你顺利设置和打印页码。

首先,许多打印页码错误,其实并非打印设置的问题,而是文档本身未插入页码或页码格式不当。
1、打开 Word 文档,点击上方菜单栏中的“插入”。
2、在“插入”菜单中点击“页码”,可选择顶部或底部页码样式。
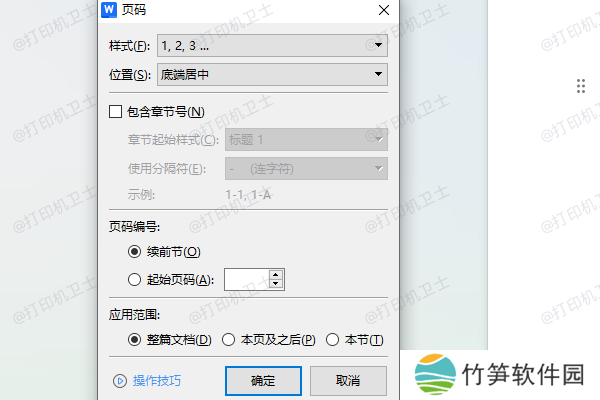
3、设置页码格式,如“第X页”或“Page X of Y”。
4、若需要从特定页开始编号,可点击“设置页码格式”,选择“起始页码”。
二、检查打印选项是否启用了页码区域其次,即使文档中已插入页码,若在打印设置中未勾选相关页眉/页脚区域,也有可能导致页码无法输出。
1、点击“文件”>“打印”,进入打印预览界面。
2、检查打印设置中是否选择“打印文档的全部内容”。
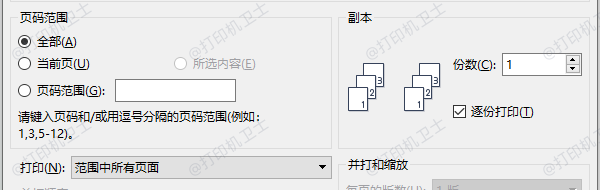
3、如果使用的是Excel或网页浏览器打印,需手动勾选“打印页眉和页脚”或“自定义页码样式”选项。
4、确保页面缩放比例合适,避免页码因超出边界而未被打印。
三、检查打印机驱动是否支持页码输出某些打印机在使用通用驱动或驱动版本过旧的情况下,会出现页眉、页脚无法打印或位置偏移的问题,这时推荐使用本站进行驱动检测与修复,能够省去繁琐的操作步骤。
 本站(官方版) 智能修复打印机问题,自动安装打印机驱动
本站(官方版) 智能修复打印机问题,自动安装打印机驱动  好评率97%
好评率97%  下载次数:4132734
下载次数:4132734 1、确保打印机已连接到电脑,接着打开本站,点击“立即检测”,软件将自动扫描打印机设备。
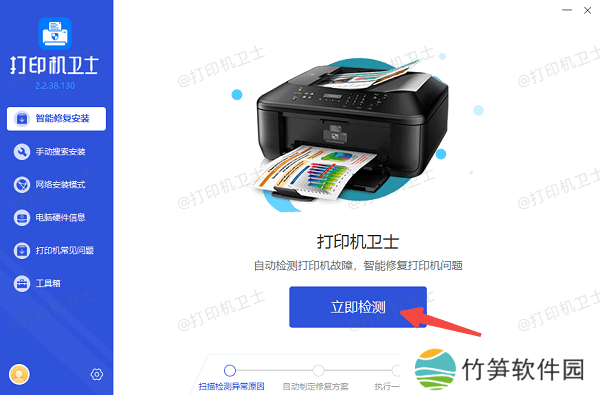
2、等待扫描完成后,查看是否存在驱动版本过旧或未正确安装。
3、如果显示打印机驱动异常,点击“一键修复”,软件将自动下载安装最适配的驱动版本。
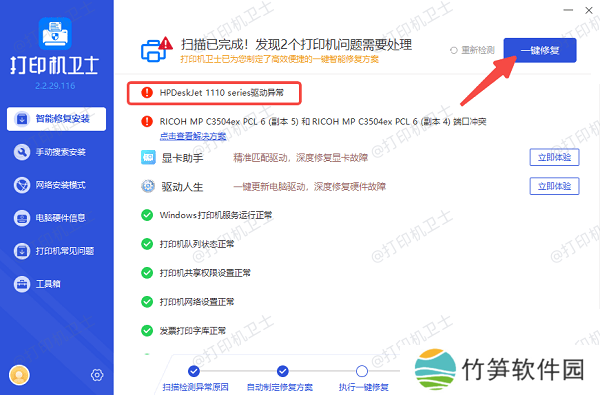
4、修复完成后重启打印机,再次尝试打印页码。
四、合理设置打印范围与分页选项有些用户仅选择部分页码打印,却意外遗漏了页码显示,这通常是分页范围与文档实际内容不匹配导致的。
1、在打印界面点击“打印自定义页码”或“打印范围”。
2、确认起始页和终止页对应了正确内容区域。
3、使用“每页一页”或“双面打印”时,注意勾选“保留页码顺序”。
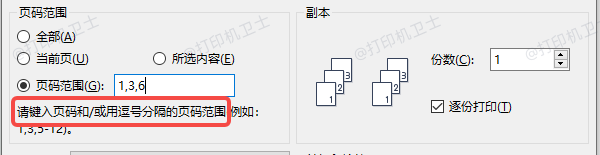
当页码显示在页面边缘或打印出来位置错乱,常常是由于纸张设置或页边距不当导致的。
1、回到文档页面,点击“页面布局”>“页边距”。
2、可选择“普通”、“窄”或“自定义边距”,确保页码不会超出打印范围。
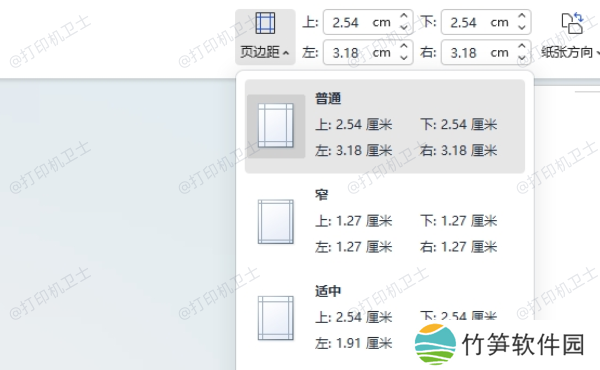
3、确认纸张方向是否正确(纵向/横向),与打印机纸盒一致。
4、若使用PDF等格式,建议打印前进行缩放调整为“适应纸张大小”。
六、尝试导出为PDF再打印如果你担心不同设备或打印机输出页码不一致,可以将文档导出为PDF格式,PDF在跨设备打印时兼容性更强。
1、在Word中点击“文件”>“另存为”,选择“PDF格式”。
2、打开PDF后点击“打印”,注意设置为“实际大小”或“适合页面”。
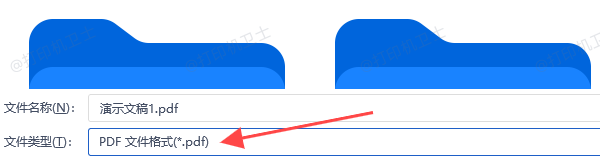
3、确保“页眉页脚”选项开启(适用于网页或浏览器导出的PDF)。
4、选择目标打印机并进行打印。
以上就是设置打印页码的方法。希望对你有所帮助。如果有遇到打印机连接、共享、报错等问题,可以下载“本站”进行立即检测,只需要一步便可修复问题,提高大家工作和打印机使用效率。











