在使用 Excel 编辑和打印表格时,有些用户会发现页面中出现了很多横线或竖线的分割标记,这些线并非数据本身的边框,而是系统自动显示的“分页符”或“网格线”。那么,Excel 中的这些打印分割线该如何取消呢?本篇文章将为你提供详细的解决方案。

在正式开始操作前,我们先弄清楚两种常见的“分割线”类型:
1、分页符(Page Break):Excel会根据当前页面设置自动生成分页标记,显示为虚线,用于指示打印时在哪一页结束。
2、网格线(Gridlines):表格中默认的灰色线条,在打印设置中启用时会被一同打印出来。
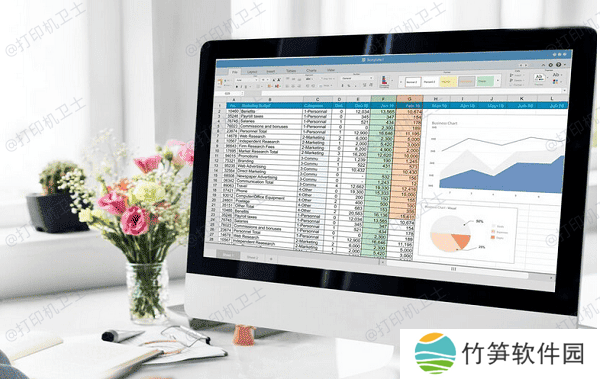
如果你看到的是一条条横竖的虚线,通常是分页符造成的。取消分页符显示即可恢复整洁视图。
1、打开 Excel 文件,点击菜单栏中的“文件”>“选项”。
2、在弹出的“Excel选项”窗口中,选择“高级”。
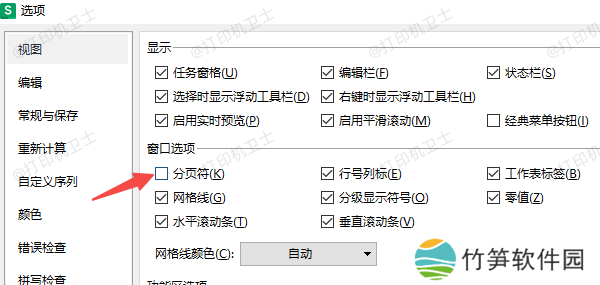
3、向下滚动,找到“显示选项”中的“显示分页符”。
4、取消勾选“显示分页符”,点击“确定”保存。
三、通过打印设置优化打印区域有时候,分割线的出现是因为打印区域设置不合理或打印驱动异常引起的。例如页面大小设置不当、驱动未正确匹配,会导致分页异常。这时可以使用“本站”来自动更新驱动、修复异常设置,避免打印时出现不必要的分页线。
1、打开本站,点击“立即检测”功能。
 本站(官方版) 智能修复打印机问题,自动安装打印机驱动
本站(官方版) 智能修复打印机问题,自动安装打印机驱动  好评率97%
好评率97%  下载次数:4138464
下载次数:4138464 2、如果检测到打印驱动未安装或版本不兼容,会显示“驱动异常”,点击“一键修复”。
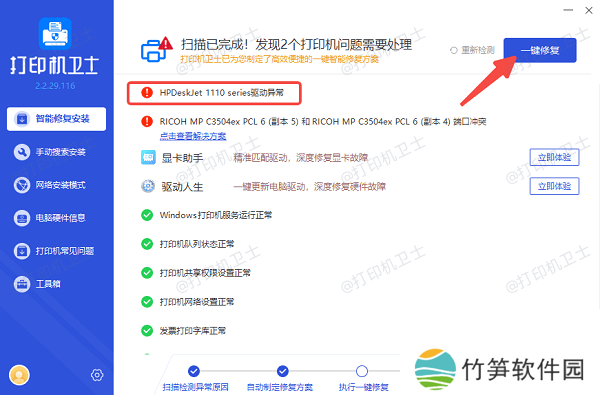
3、等待打印机驱动修复完成后,再进入 Excel 修改打印页面边距、纸张尺寸。

4、修改完后再次预览打印页面,分割线通常会消失或对齐正常。
四、关闭网格线打印除了分页符,部分用户看到的线条来自 Excel 的默认网格线,这些线条在打印时也可能一并输出。想让打印页面更加干净,建议关闭网格线打印。
1、点击顶部菜单“页面布局”。
2、在“页面布局”工具栏中找到“网格线”。
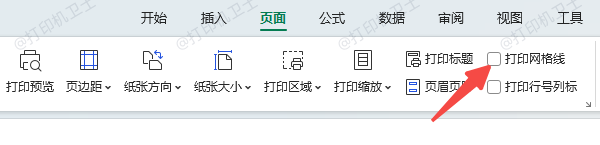
3、取消“打印”选项的勾选。
4、如果还想在编辑状态隐藏网格线,也可取消“查看”勾选。
五、使用普通视图替代分页预览如果当前处于“分页预览”模式,会自动显示蓝色的分页虚线。切换视图方式即可清除这些线条。
1、点击 Excel 下方状态栏右下角的视图按钮。
2、切换从“分页预览”到“普通”视图。
3、分割线即被移除,表格恢复清爽界面。
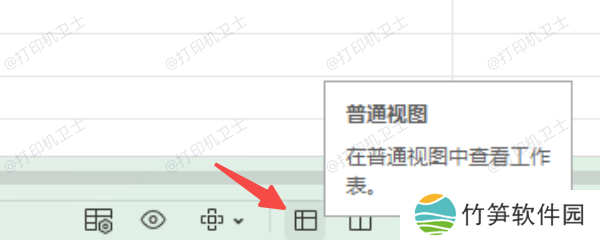
以上就是excel取消打印分割线的方法。希望对你有所帮助。如果有遇到打印机连接、共享、报错等问题,可以下载“本站”进行立即检测,只需要一步便可修复问题,提高大家工作和打印机使用效率。












