第一次连接打印机很多用户可能会感到困惑:是插线就能用?需要安装驱动吗?Wi-Fi 打印怎么设置?其实,添加打印机并不复杂。本文将为你介绍3种实用且常见的添加打印机方法,无论是USB、有线网络还是无线Wi-Fi连接,都能轻松搞定。

方法一:通过USB连接添加打印机
这是最简单、最常见的连接方式。你只需要一根USB数据线,将打印机和电脑连接即可。Windows系统通常会自动识别并安装驱动程序。
操作步骤如下:
1、连接设备:
打开打印机,使用USB数据线连接到电脑;

等待几秒,Windows会尝试自动识别设备并安装驱动。
2、检查是否已添加成功:
打开“控制面板”>“设备和打印机”;如果看到你的打印机图标,说明添加成功;若未自动添加,可手动点击“添加打印机”进行安装。
3、安装驱动(如未自动安装):
可通过打印机驱动下载工具“本站”自动扫描识别打印机型号以及电脑操作系统,然后匹配合适的驱动进行下载安装。步骤示例如下:
 本站(官方版) 智能修复打印机问题,自动安装打印机驱动
本站(官方版) 智能修复打印机问题,自动安装打印机驱动  好评率97%
好评率97%  下载次数:4141373
下载次数:4141373 ①、点击上方下载按钮,安装并打开-本站,然后点击“立即检测”;
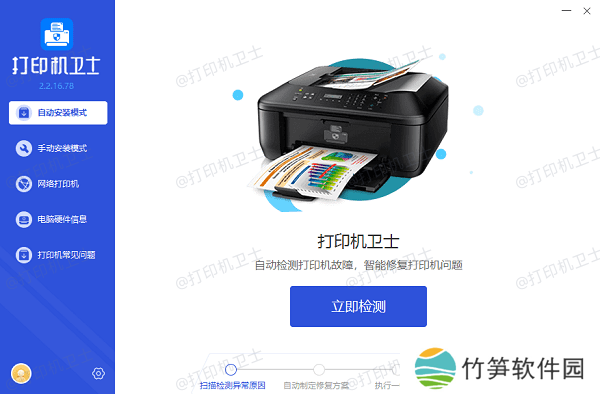
②、软件便会自动检测打印机型号匹配驱动以及检测打印机存在的问题;
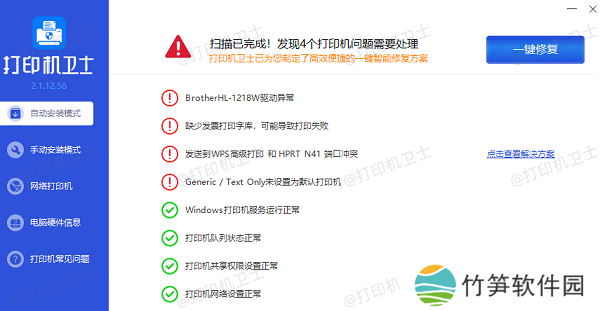
③、根据检测结果点击“一键修复”软件便会进行下载安装驱动,同时解决修复打印机问题。
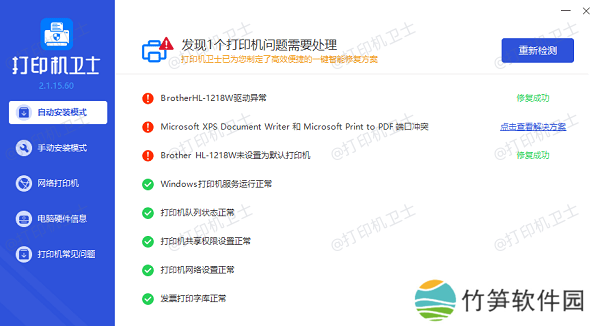
适用场景:老式打印机、笔记本或台式机无网络的情况下使用。
方法二:通过无线 Wi-Fi 添加打印机现在很多打印机都具备无线功能,可以连接同一Wi-Fi网络,实现电脑与打印机之间的无线通信。这种方式不需要插线,方便多人共享。
操作步骤如下:
1、让打印机连接Wi-Fi:
使用打印机上的控制面板,进入“无线设置”;搜索并选择你家的Wi-Fi,输入密码连接;有些型号可通过打印机背后的WPS按钮或打印“网络配置页”辅助设置。

2、在电脑上添加打印机:
打开“设置”>“设备”>“打印机和扫描仪”;点击“添加打印机或扫描仪”,系统会自动搜索同一网络中的打印机;
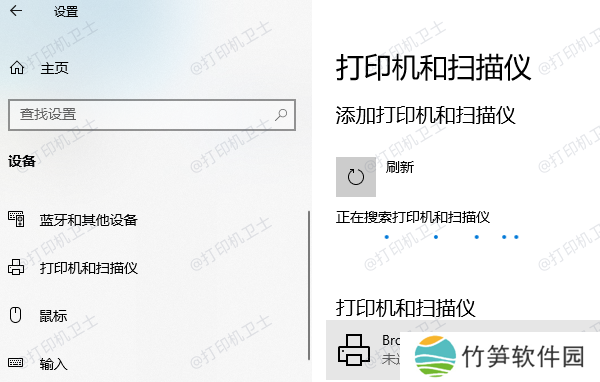
找到后点击“添加”,系统将自动安装所需驱动。
3、如未发现打印机:
可选择“我需要的打印机不在列表中”;然后输入打印机的IP地址进行手动添加(IP地址可在打印机的“网络状态页”中查看)。优点:无需数据线、自由摆放、多人共享使用。注意事项:确保电脑和打印机连接的是同一个Wi-Fi网络,防火墙或杀毒软件不要屏蔽打印服务。
方法三:通过网络共享添加局域网打印机
若你的电脑并未直接连接打印机,而是希望共享局域网中其他电脑上已经安装好的打印机,可使用“打印机共享”功能实现。
操作步骤如下:
1、在主机上设置共享(已连接打印机的电脑):
进入“控制面板”>“设备和打印机”;找到已安装好的打印机,右键选择“打印机属性”;切换到“共享”标签页,勾选“共享这台打印机”,设置共享名;
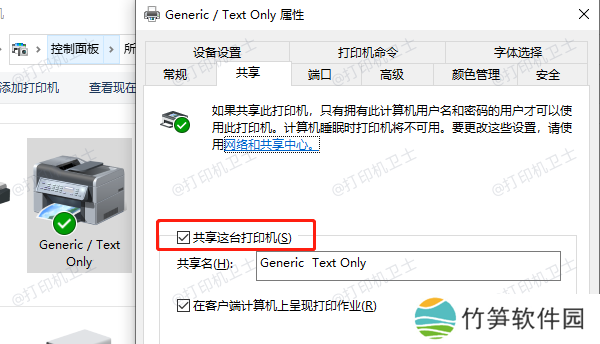
确保主机开启了网络发现和文件打印共享。
2、在其他电脑上添加共享打印机:
打开“文件资源管理器”或“运行”(Win+R),输入 \主机电脑名 或 \主机IP地址;
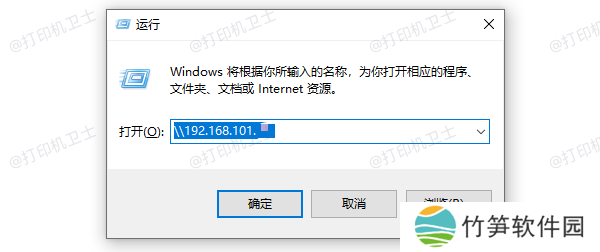
进入后找到共享打印机图标,右键点击“连接”;系统会自动下载安装驱动并添加该打印机。适用场景:企业办公室、学校机房等局域网环境。小贴士:为了便于连接,建议设置主机为固定IP;主机需保持开机状态,否则其他电脑无法访问共享打印机。
以上就是如何添加打印机到电脑,3种实用解决教程。如果有遇到打印机驱动下载、打印机连接、共享、报错等问题,可以下载“本站”进行立即检测,只需要一步便可修复问题,提高大家工作和打印机使用效率。











