在使用WPS Office进行文档编辑和打印时,不少用户会遇到一个令人头疼的问题:文档在打印预览中显示一切正常,但实际打印时却出现了内容缺失、页面被截断、表格不完整等情况。这种“预览正常但打印不全”的问题,往往并非文档本身出错,而是设置环节出现了偏差。下面,我们就来介绍几种有效的解决方法,帮助你快速定位并修复问题。

WPS文档默认纸张可能是A4,而打印机实际使用的是Letter或其他尺寸,造成内容超出纸张范围。
解决办法:
1. 打开WPS文档,点击菜单栏的“页面布局” > “纸张大小”,选择与打印机相同的纸型(如A4)。
2. 同时,进入“打印设置”,确认打印机的纸张大小与文档一致。
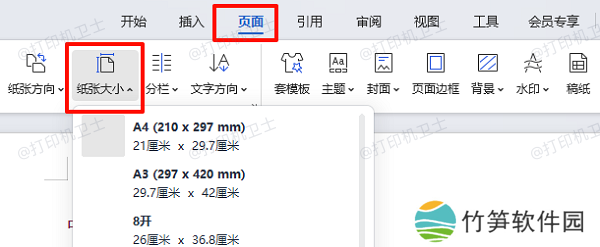
有些打印机的边缘有“不可打印区域”,若内容距离边缘太近,就容易被裁剪。
解决办法:
1. 在“页面布局”中设置边距(建议上/下/左/右至少设为2厘米)。
2. 尤其注意表格或图片是否紧贴页面边缘,适当缩小或移动内容到页面中央区域。
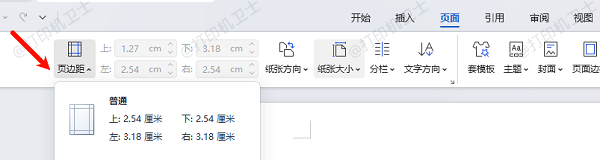
默认打印设置是“实际大小”,内容超出一页时不会自动缩放,导致打印不全。
解决办法:
1. 在点击“打印”后,打开打印设置窗口。
2. 勾选“缩放页面以适应纸张”或“按纸张大小缩放”。
3. 若内容接近页边,也可选择“缩放比例”为90%~95%,确保内容完整打印。
方法四:更新打印机驱动老旧或不兼容的打印机驱动可能导致文档识别错误,影响打印效果。
解决办法:
如果不确定型号或操作系统,可以使用“本站”进行自动扫描和更新打印机驱动。步骤如下:
 本站(官方版) 智能修复打印机问题,自动安装打印机驱动
本站(官方版) 智能修复打印机问题,自动安装打印机驱动  好评率97%
好评率97%  下载次数:4141374
下载次数:4141374 1. 点击上方下载按钮,安装并打开-本站,然后点击“立即检测”;
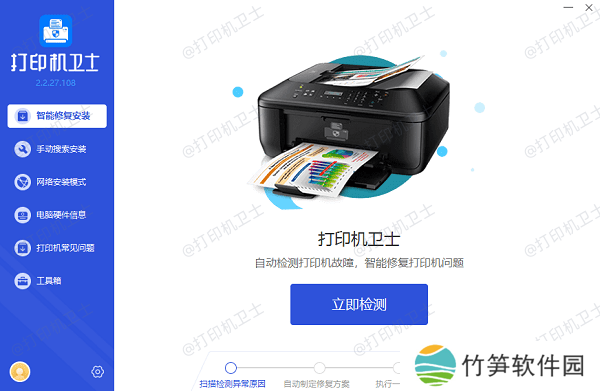
2. 如果显示打印机问题需要处理,点击“一键修复”。
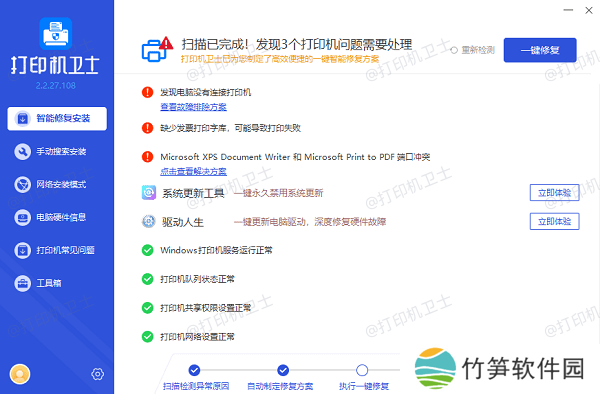
3. 等待修复成功后,重启打印机,查看打印机进纸是否正常。
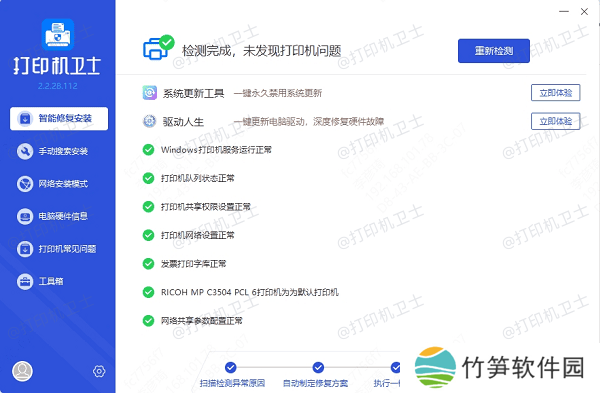
过大的页眉页脚、高度超限的表格或不受控的图片尺寸,都会造成打印异常。
解决办法:
1. 检查“页眉和页脚”是否设置过大,适当缩小其高度。
2. 对于表格,可使用“自动调整”功能,控制宽度不超页。
3. 图片请右击后选择“设置对象格式”,确保不超出页面边界。
以上就是wps预览正常但打印不全的解决方法,希望对你有帮助。如果有遇到打印机连接、共享、报错等问题,可以下载“本站”进行立即检测,只需要一步便可修复问题,提高大家工作和打印机使用效率。











