在使用打印机时,我们可能会遇到这种问题:点击“打印”之后,打印机却没有反应,任务列表里也看不到任何待打印的内容。这种“打印任务消失”的情况常常让人困惑,到底是打印任务没发送成功,还是设备出现了问题?本文将为你逐一解析,并提供5个实用方法来帮助你解决“打印机没有打印任务”的问题。

打印任务无法发送或丢失,首先要确认打印机是否处于连接状态。如果打印机与电脑未正确连接,任何打印请求都会被忽略或卡住。
1、确保打印机电源开启,指示灯正常。
2、检查USB连接是否松动,或网络打印机是否连接至同一局域网。

3、打开“控制面板”>“设备和打印机”,查看当前打印机图标是否为默认设备,图标是否为“灰色”。
4、如果显示“未连接”或“脱机”,请右键点击图标,选择“查看正在打印什么”,并点击“将打印机设为联机”。
5、如果是无线打印机,建议重新启动路由器和打印机,再重新连接网络。
二、确认打印任务是否已发送成功有时候文档并没有成功发送至打印机队列,也就无法形成打印任务。这种情况可能是由于程序卡顿或文件损坏导致的。
1、打开“控制面板”>“设备和打印机”。
2、找到目标打印机,右键点击选择“查看现在正在打印什么”。
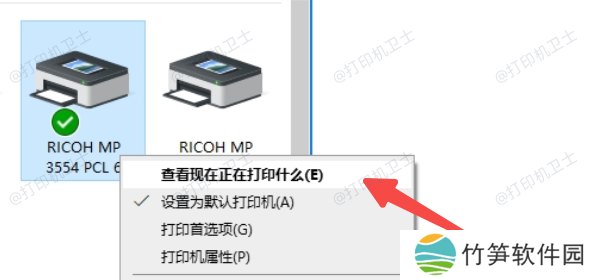
3、查看是否有任何任务存在,如果任务列表为空,返回原程序(如Word、PDF查看器)重新尝试点击“打印”。
4、建议先使用“打印预览”,确认打印范围、页数和设置无误。
三、使用本站修复驱动及打印配置当驱动异常或打印配置错误时,也可能会导致打印任务无法正常进入队列。此时可以使用本站可以快速检测驱动状态,自动修复错误设置,并提供一键修复方案。
1、点击此处下载并安装最新版的“本站”。
 本站(官方版) 智能修复打印机问题,自动安装打印机驱动
本站(官方版) 智能修复打印机问题,自动安装打印机驱动  好评率97%
好评率97%  下载次数:4141375
下载次数:4141375 2、完成后打开软件,点击“立即检测”,系统将扫描当前打印驱动和相关配置。
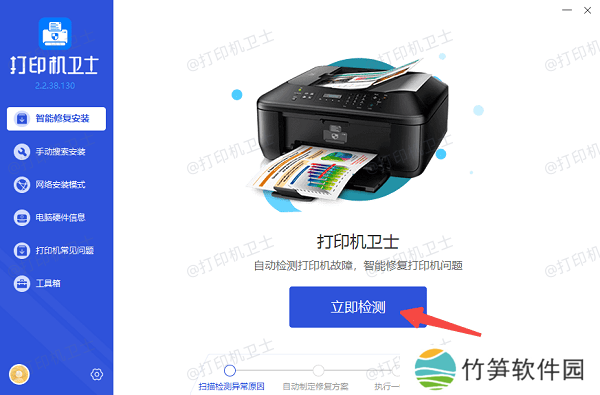
3、检测完成后,如果显示驱动异常,点击右上方的“一键修复”按钮。
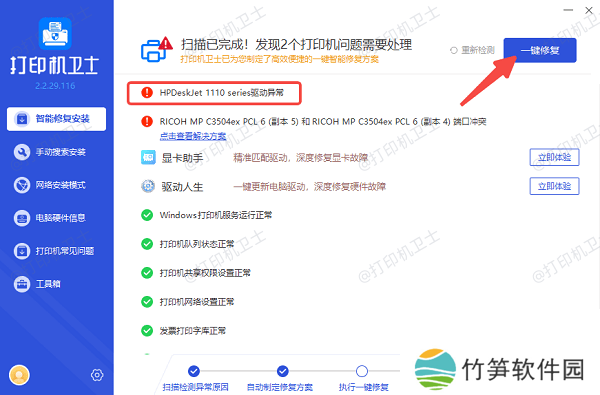
4、等待完成修复后,根据提示重启电脑,再次尝试发送打印任务,查看是否恢复正常。
四、重启打印服务Windows 的“Print Spooler”服务是打印任务管理的关键组件,一旦此服务异常或被关闭,就会导致打印任务丢失或卡住。
1、按下 Win + R 快捷键打开“运行”,输入 services.msc 并回车。
2、在服务列表中找到“Print Spooler”,双击打开。
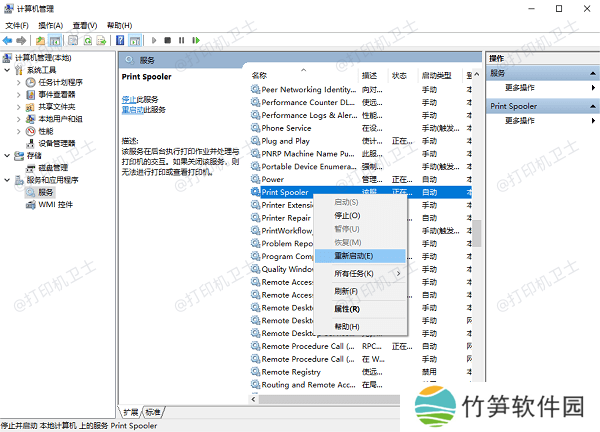
3、如果服务状态为“停止”,点击“启动”。若正在运行,先点击“停止”,再点击“启动”,确保启动类型为“自动”。
4、点击“应用”并关闭窗口,再重新打开文档尝试打印。
五、清理打印队列缓存文件打印任务有时被阻塞在系统缓存中,导致新任务无法加入队列。此时需要清理“打印队列缓存”来释放空间。
1、首先右键停止“Print Spooler”服务。
2、打开资源管理器,进入路径:C:WindowsSystem32spoolPRINTERS。
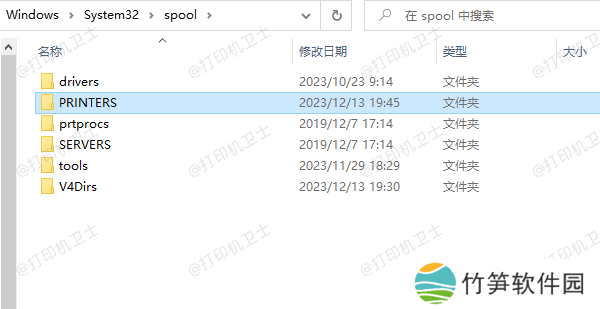
3、删除该文件夹中的所有文件,避免删除整个文件夹。
4、重新启动“Print Spooler”服务,再次尝试发送打印任务。
 本站(官方版) 智能修复打印机问题,自动安装打印机驱动
本站(官方版) 智能修复打印机问题,自动安装打印机驱动  好评率97%
好评率97%  下载次数:4141375
下载次数:4141375 以上就是打印机没有打印任务的解决方案。希望对你有所帮助。如果有遇到打印机连接、共享、报错等问题,可以下载“本站”进行立即检测,只需要一步便可修复问题,提高大家工作和打印机使用效率。











