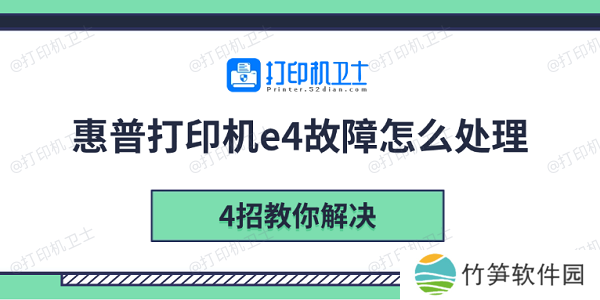有些用户在使用打印机的过程中,可能会遇到打印机图标上出现黄色感叹号的情况,导致无法正常打印。这个问题可能是由于多种原因导致的。本文将为你一一分析原因,并提供对应的解决方案,帮助你恢复正常打印。

首先,需要确认打印机是否正确连接到电脑。如果连接不稳定或出现错误,也可能导致感叹号问题。
1、检查USB或无线连接如果是USB打印机,请尝试更换USB接口,或者换一根数据线进行测试。
如果是无线打印机,请确保打印机和电脑处于同一Wi-Fi网络下,并检查网络是否正常。

按下 Win + R 快捷键,输入 control,回车打开控制面板。
进入“设备和打印机”,找到出现感叹号的打印机。
右键点击该打印机,选择“删除设备”,然后重新连接打印机,让系统自动识别。
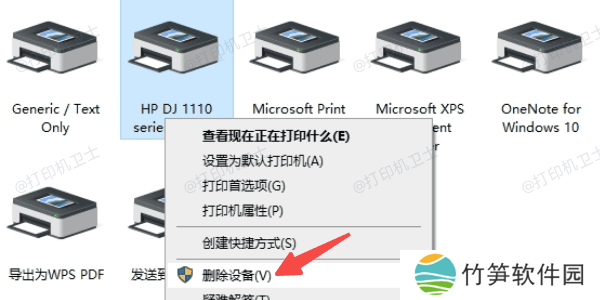
其次,如果打印机驱动程序损坏或版本过旧,也可能会导致打印机异常,出现感叹号。此时,你可以使用本站更新驱动,确保驱动程序匹配且正常工作。
本站(官方版) 智能修复打印机问题,自动安装打印机驱动 好评率97% 下载次数:3862018打开本站,点击主界面的“立即检测”,软件将自动检测打印机设备及驱动状态。
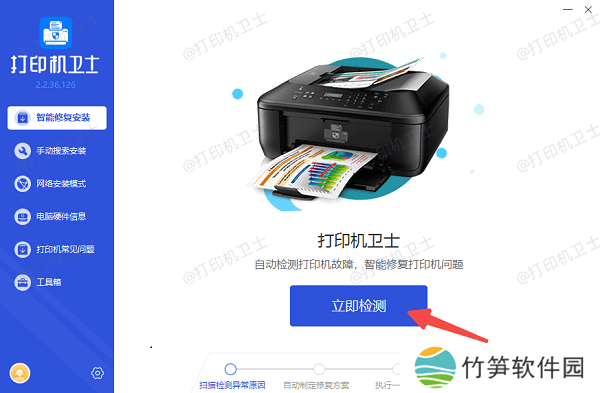
如果检测到打印机驱动异常或需要更新,点击“一键修复”,让软件自动下载并安装适配的驱动程序。
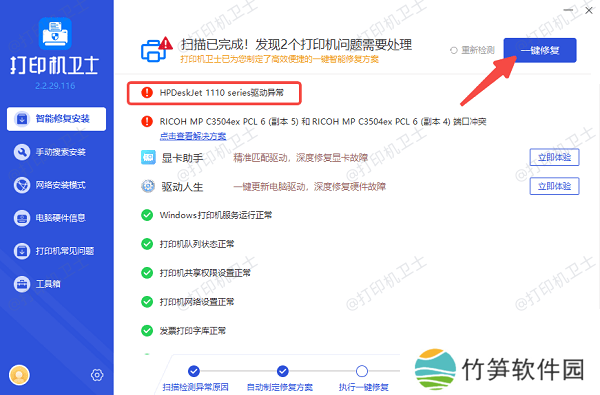
更新完成后,重启电脑,然后尝试打印,检查问题是否解决。
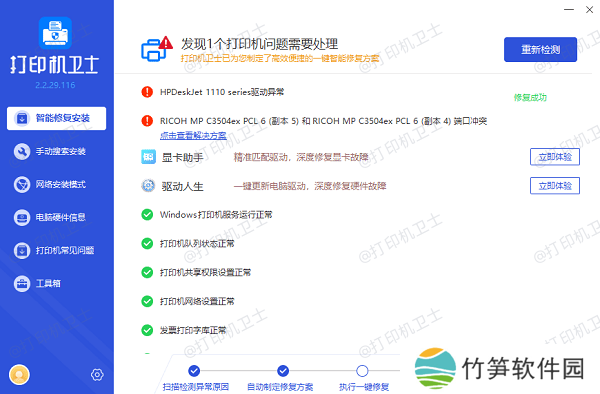
如果电脑默认打印机设置错误,可能会导致打印机无法正常工作,出现感叹号。
按下 Win + I 快捷键,进入“设置”界面。
点击“设备”,然后进入“打印机和扫描仪”。

找到你的打印机,点击“管理”,然后选择“设为默认值”。
确认后,尝试重新打印,看看感叹号是否消失。
四、清除打印队列如果打印任务卡住,可能会导致打印机无法正常工作,出现感叹号。此时可以清除打印队列来解决问题。
打开控制面板,进入“设备和打印机”,找到你的打印机,右键点击“查看正在打印的内容”。
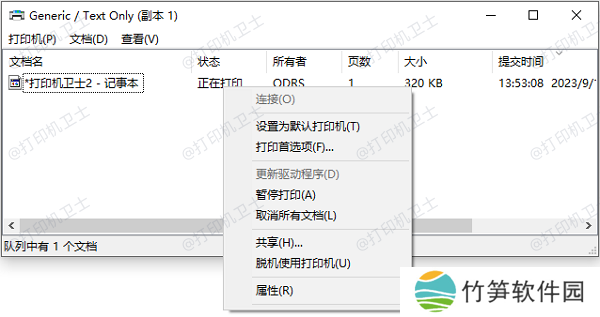
在弹出的窗口中,点击“打印机”菜单,选择“取消所有文档”,清空打印任务队列。
关闭窗口,然后尝试重新打印,看问题是否解决。
五、重启打印服务Windows中的“打印后台处理程序”服务(Print Spooler)如果出现问题,可能会影响打印机的正常运行,导致感叹号问题。
按下 Win + R,输入 services.msc,回车打开“服务”管理器。
在服务列表中,找到“Print Spooler”(打印后台处理程序)。
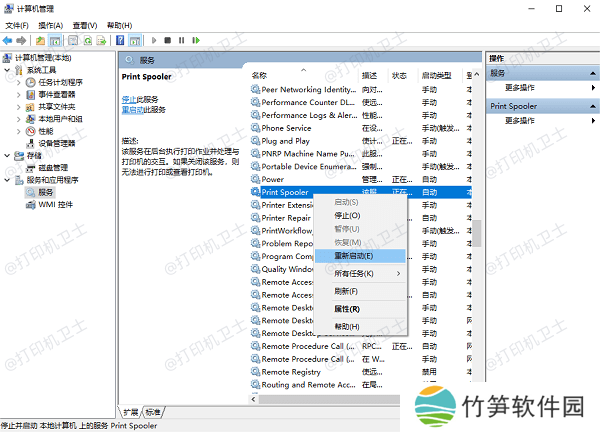
右键点击“Print Spooler”,选择“重新启动”。
重新启动后,尝试再次打印,看问题是否解决。
以上就是打印机有感叹号的解决方案。希望对你有所帮助。如果有遇到打印机连接、共享、报错等问题,可以下载“本站”进行立即检测,只需要一步便可修复问题,提高大家工作和打印机使用效率。
本站(官方版) 智能修复打印机问题,自动安装打印机驱动 好评率97% 下载次数:3862018