在办公或家庭使用中,共享打印机可以极大提高效率。只要设置得当,一台打印机就能为多台电脑服务,省去重复安装和连接的麻烦。下面将为大家介绍如何一步步完成共享打印机的设置,希望能帮你快速连接上共享打印机。

所谓“主机”,指的是直接连接打印机的那台电脑。共享之前,先确保这台主机能正常打印。
1、将打印机连接到主机电脑,并打开电源。
2、点击“开始”菜单,打开“设置”>“设备”>“打印机和扫描仪”。
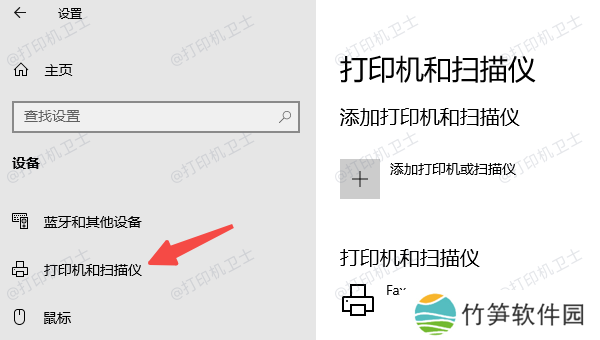
3、在这里确认打印机已成功添加,并可正常打印测试页。
4、如果遇到打印异常或驱动缺失的情况,建议使用本站快速检测并更新驱动,确保打印设备处于最佳状态。
本站(官方版) 智能修复打印机问题,自动安装打印机驱动 好评率97% 下载次数:4043439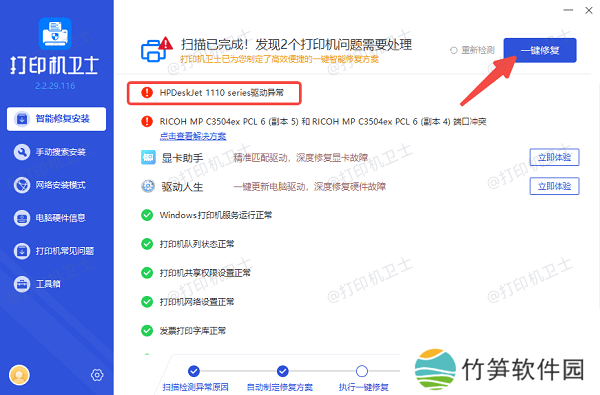
主机打印机可用后,就可以设置共享权限,让局域网内其他设备也能使用。
1、按下 Win + R,输入 control printers,打开打印机管理界面。
2、找到目标打印机,右键选择“打印机属性”。
3、切换到“共享”标签页,勾选“共享这台打印机”,为打印机设定一个易识别的共享名称(如“办公室打印机”)。
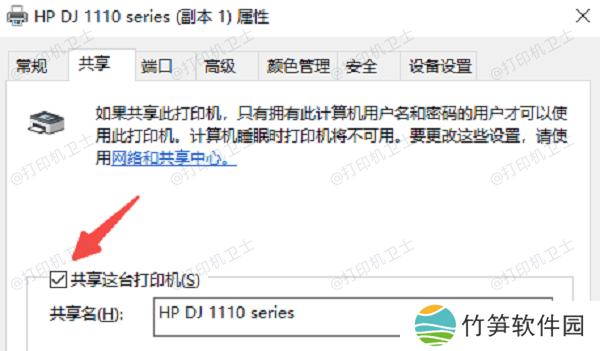
4、点击“确定”完成设置。
5、此外,还需开启系统级的共享功能:
进入“控制面板”>“网络和共享中心”,点击左侧的“更改高级共享设置”。
启用“启用文件和打印机共享”选项,最后保存更改。
三、设置共享打印机的网络权限在共享打印机的过程中,网络权限的配置往往容易被忽略,但它直接关系到其他电脑是否能顺利访问打印机。尤其在公司或家庭网络中,默认的权限设置可能会阻止局域网中的其他设备进行连接。
1、打开主机电脑的“控制面板”,点击“网络和共享中心”,在左侧点击“更改高级共享设置”。
2、展开当前使用的网络配置,通常是“专用”或“家庭网络”。
3、启用以下选项:
打开网络发现
打开文件和打印机共享
启用共享以便网络用户可以读取和写入共享文件
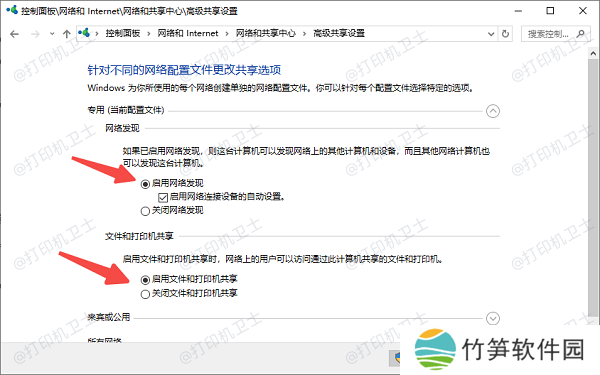
4、在“所有网络”下,还可以:
关闭密码保护共享(可让其他电脑无需登录主机账户即可访问打印机)。
或保留开启状态,但确保连接电脑拥有主机的账号和密码。
完成设置后点击“保存更改”。
四、其他电脑如何连接共享打印机一旦主机设置完成,其他电脑只需通过网络找到并连接共享打印机即可。
1、按下 Win + R,输入 \主机IP地址 或 \主机名称,按回车。
2、在弹出的窗口中找到共享的打印机,右键点击并选择“连接”,系统将自动安装驱动并添加该打印机。
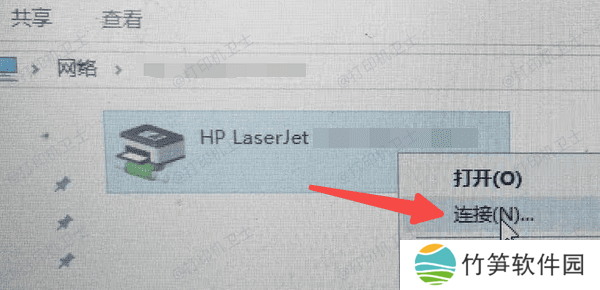
3、如果提示需要权限,可输入主机的用户名和密码。
4、添加成功后,进入“设置”>“设备”>“打印机和扫描仪”,确认已成功添加。
本站(官方版) 智能修复打印机问题,自动安装打印机驱动 好评率97% 下载次数:4043439以上就是电脑设置共享打印机的方法。希望对你有所帮助。如果有遇到打印机连接、共享、报错等问题,可以下载“本站”进行立即检测,只需要一步便可修复问题,提高大家工作和打印机使用效率。












