在办公和家庭环境中,共享打印机是一种常见而便捷的解决方案,可以让多台电脑通过局域网共同使用一台打印机。然而,在实际操作中,即便成功设置了打印机共享,也常常遇到无法打印的情况,让人十分困扰。那么,当打印机已经共享了但无法打印时,我们应该如何排查和解决问题呢?

1. 确保主机和客户端连接在同一局域网。
2. 在客户端电脑打开命令提示符,输入ping 主机IP地址,检查是否能正常通信。
第二步:确认打印机共享设置1. 在主机上进入【控制面板】→【设备和打印机】,右键打印机选择【打印机属性】。
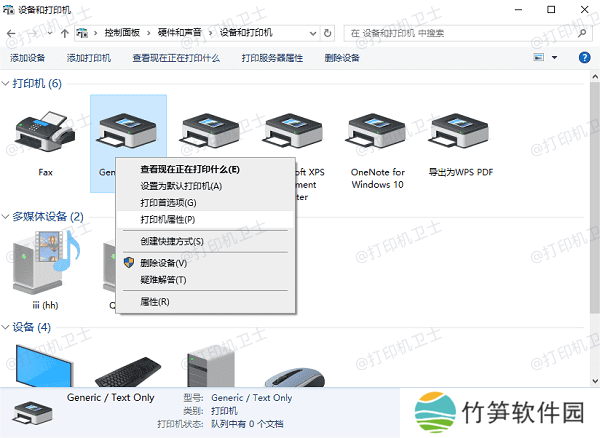
2. 在【共享】选项卡中勾选【共享这台打印机】,并设置简洁明了的共享名。
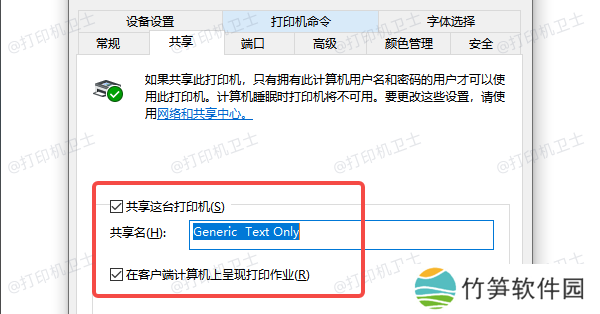
3. 客户端通过“\主机IP地址打印机共享名”访问并添加。
第三步:检查访问权限1. 确认主机设置了【允许其他网络用户访问此计算机上的打印机】。
2. 如果局域网设置了用户密码,需要确保客户端输入了正确的用户名和密码。
3. 建议关闭主机的【密码保护共享】(在控制面板→网络和共享中心→高级共享设置中找到)。
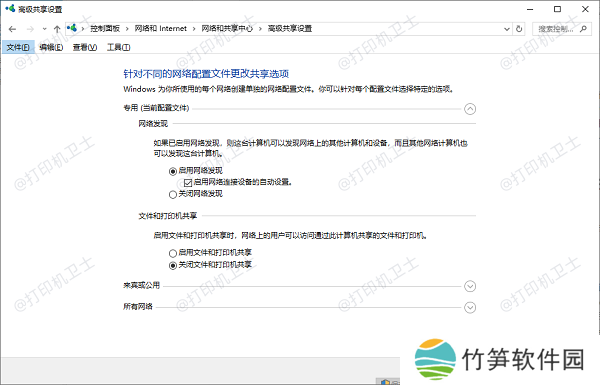
1. 在主机上确认安装了打印机的正确驱动。
2. 客户端电脑上:查看是否需要手动安装或更新适配的打印机驱动。为了避免出现兼容性的问题,建议您不妨使用本站来帮您自动识别打印机设备,并快速帮您安装打印机驱动。
本站(官方版) 智能修复打印机问题,自动安装打印机驱动 好评率97% 下载次数:4060738点击上方下载按钮,安装并打开-本站,然后点击“立即检测”;
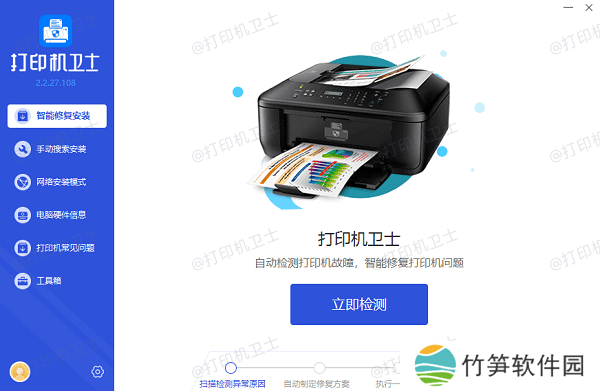
如果显示打印机问题需要处理,点击“一键修复”。
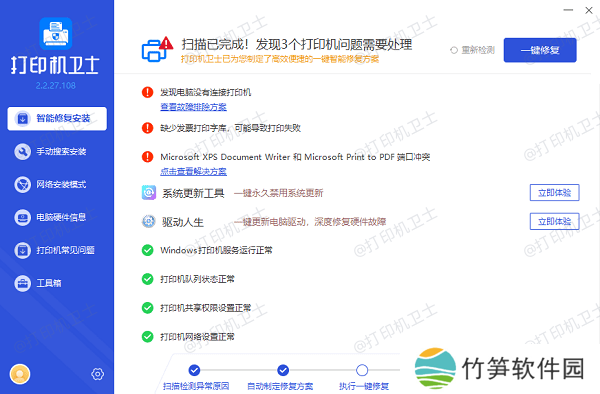
等待修复成功后,重启打印机,让新版驱动正常生效。
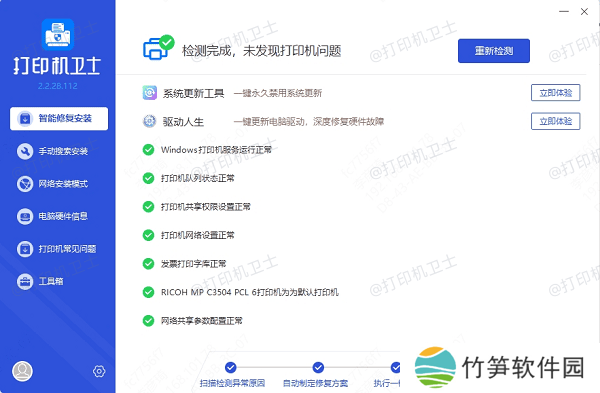
1. 确保Windows防火墙或第三方防火墙允许【文件和打印机共享】。
2. 在【控制面板】→【防火墙】→【允许应用通过防火墙】中配置。
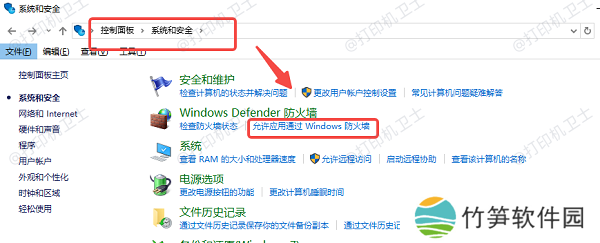
1. 打开服务管理器(Win+R,输入`services.msc`),确保以下服务正在运行:
Print Spooler(打印后台处理程序)
Function Discovery Resource Publication(功能发现资源发布)
SSDP Discovery和UPnP Device Host(必要时)
2. 如果服务未启动,右键选择【启动】,并设为【自动启动】。
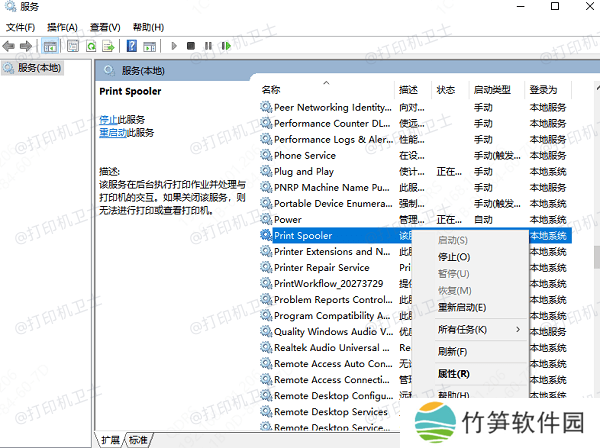
1. 在主机和客户端的【设备和打印机】中,查看打印机现在正在打印什么。
2. 如果发现有异常的打印任务(如“错误”、“正在删除”状态):右键选择【取消所有文档】清空打印队列。
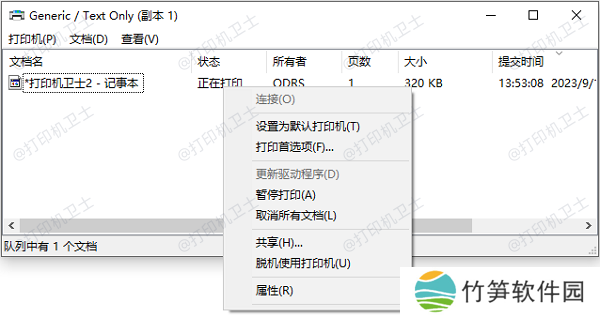
3. 尝试重新发送打印任务。
以上就是打印机共享了但是无法打印的解决方法,希望对你有帮助。如果有遇到打印机连接、共享、报错等问题,可以下载“本站”进行立即检测,只需要一步便可修复问题,提高大家工作和打印机使用效率。
本站(官方版) 智能修复打印机问题,自动安装打印机驱动 好评率97% 下载次数:4060738











