电脑连接了多台打印机,每次打印时都需要手动选择,既繁琐又容易出错。为此,我们可以通过设置“默认打印机”来简化流程:每当点击“打印”时,系统将自动选择默认设备完成输出。怎么设置默认打印机呢?本文将介绍如何在Windows系统中如何设置默认打印机,并介绍如何更改默认打印机的打印设置。

一、什么是默认打印机?
默认打印机是指在不手动指定打印设备的情况下,操作系统自动调用用于打印任务的设备。一旦设置成功,你在 Word、Excel、浏览器等软件中点击“打印”,系统就会自动选中它,无需每次都手动选择,省时省力。
二、设置默认打印机的方法(Win10/11)方法一:通过“设置”界面设置默认打印机
操作步骤如下:1、通过电脑设置默认打印机,首先需要确保打印机已经连接电脑,这里可以通过“本站”软件,快速检测打印机连接的问题,然后进行修复。示例如下:
本站(官方版) 智能修复打印机问题,自动安装打印机驱动 好评率97% 下载次数:4075095①、点击上方下载按钮,安装并打开-本站,然后点击“立即检测”;
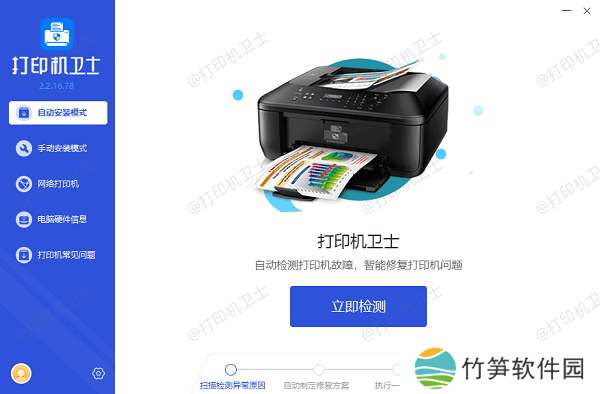
②、软件便会自动检测打印机型号匹配驱动以及检测打印机存在的问题;
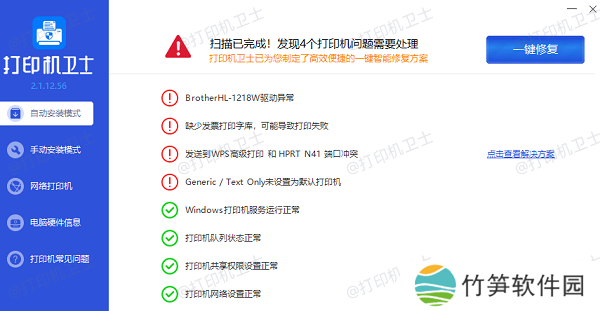
③、根据检测结果点击“一键修复”软件便会进行下载安装驱动,同时解决修复打印机问题。
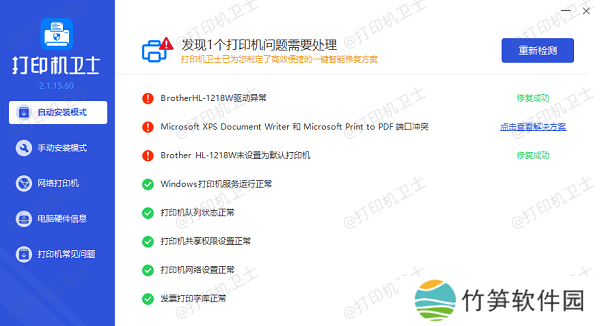
点击【开始菜单】→进入【设置】(或按快捷键 Win+I);2、点击【蓝牙和设备】(或在Windows 10中为“设备”);3、选择左侧菜单栏中的【打印机和扫描仪】;4、找到你想设为默认的打印机,点击进入;5、点击【设为默认】按钮;
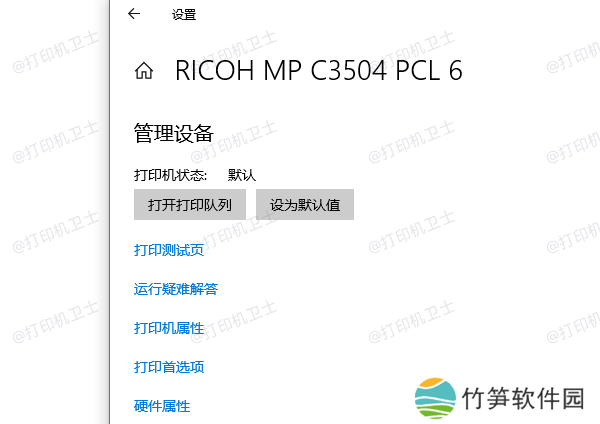
6、成功后,该设备旁边会出现“默认”字样。特别提示:如果你发现“设为默认打印机”按钮是灰色的,说明系统可能启用了“Windows 管理默认打印机”选项,你需要手动关闭它:在“打印机和扫描仪”页面下方,关闭【Windows 管理默认打印机】的选项。
方法二:通过“控制面板”设置默认打印机
适合喜欢传统界面的用户。1、按下Win+R,输入control打开控制面板;2、选择【硬件和声音】→【设备和打印机】;3、在打印机列表中,右键你想设为默认的设备,点击【设置为默认打印机】;
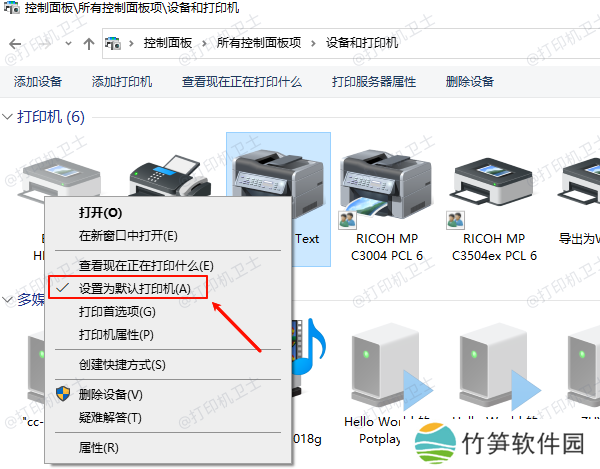
4、被设为默认的打印机图标下会出现绿色对勾标识。
三、如何更改默认打印机的打印设置
有时候,除了指定默认打印机外,我们还想调整其默认打印行为,比如默认使用黑白打印、草稿模式、双面打印等。修改步骤如下:
1、回到“控制面板”或“设置”中的打印机管理界面;2、右键默认打印机 → 选择【打印首选项】;3、在弹出的窗口中,你可以设置:
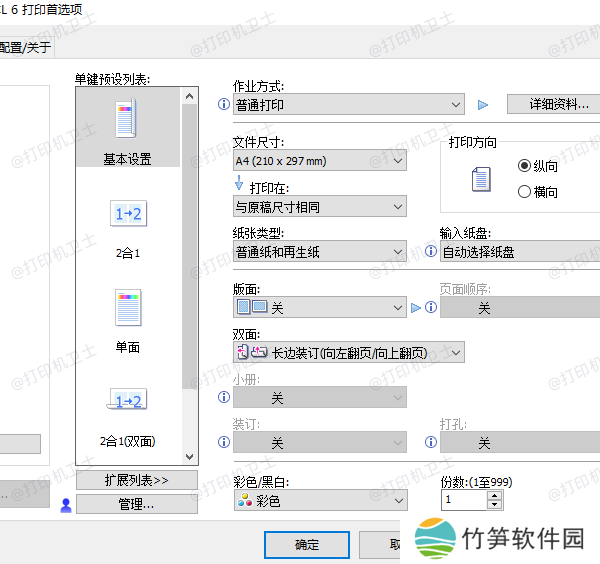
打印质量(草稿/标准/高品质);颜色模式(彩色 / 黑白);纸张方向(横向 / 纵向);是否自动双面打印;4、设置完成后点击【应用】→【确定】即可。这些设置将成为每次打印的默认选项,直到你手动更改。
四、设置默认打印机的小技巧与建议1、多打印机切换使用?
如果你在多个场所使用不同打印机(如办公室和家里),建议关闭“Windows 管理默认打印机”选项,手动设置各场所默认设备更稳定。
2、网络打印机延迟?
默认设置网络打印机时,请确保其开机并连接网络,否则打印任务可能被挂起。
3、为每种用途设不同打印偏好?
你可以在打印首选项中预设多个配置模板,便于快速切换。
本站(官方版) 智能修复打印机问题,自动安装打印机驱动 好评率97% 下载次数:4075095以上就是怎么设置默认打印机,更改打印机默认设置方法。如果有遇到打印机驱动下载、打印机连接、共享、报错等问题,可以下载“本站”进行立即检测,只需要一步便可修复问题,提高大家工作和打印机使用效率。












