在打印文件时,不少人会遇到过这样的情况:原本在Word或PDF中设置好的内容,到了打印出来却变成了“小一圈”,明明一页纸能装下的内容却被自动“压缩”,字变小、排版混乱、甚至看不清楚。本文将为你详细解析“打印内容总是被缩小”的原因,并提供5个实用解决方法,帮助你快速恢复正常打印的效果。

很多时候,打印内容被“缩小”其实是由于文档的页面大小与打印纸张不一致所致,比如文档是A4格式,但打印时选择了Letter,系统就会自动缩放以适配纸张。
1、以Word为例,打开你的文档,点击“布局”或“页面布局”。
2、查看页面大小是否为“A4”(210 x 297 毫米)。
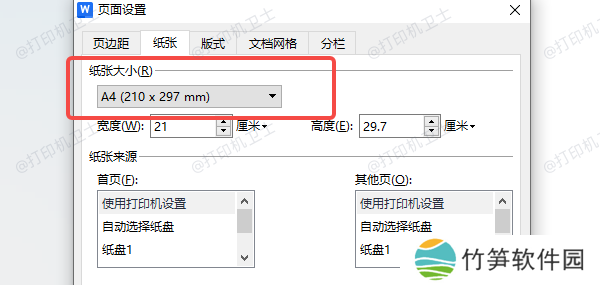
3、如果不是,点击“大小”,选择“A4”。
4、重新保存文档后再尝试打印。
二、关闭“缩放以适应纸张”或相关缩放选项部分软件默认启用“缩放以适应纸张”功能,这在某些情况下会将内容自动调整至页面边距以内,造成打印缩小的问题。
1、Word文档点击“文件”>“打印”,展开“设置”下拉选项。
确保“无缩放”、“实际大小”或“按页面大小打印”被选中,而不是“适应纸张大小”。
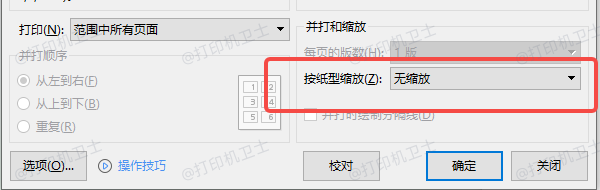
使用Adobe Acrobat Reader打开PDF。
点击“打印”,在“页面缩放”中选择“实际大小”。
不要勾选“缩放以适应可打印区域”。
三、打印驱动未更新或未安装正确驱动是打印机正常运行的重要桥梁。如果驱动不完整或版本过旧,有时候会导致纸张识别出错,从而出现缩放打印、留白过大等异常情况。为避免驱动问题引发的打印异常,建议你可以使用本站进行更新修复,这个方法特别适合不太懂驱动安装的用户。
本站(官方版) 智能修复打印机问题,自动安装打印机驱动 好评率97% 下载次数:41010491、确保打印机正常连接到电脑,打开本站进行检测,软件将自动识别连接到的打印机。
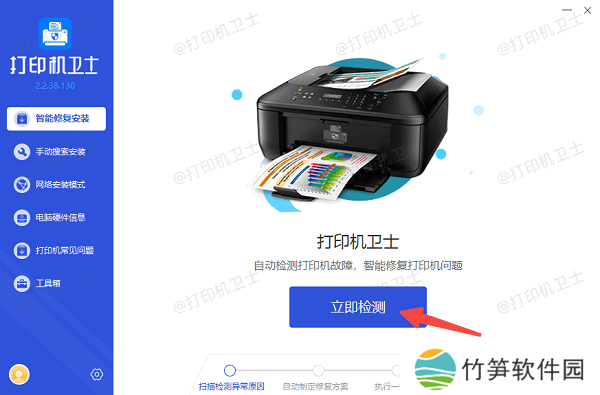
2、如果检测到打印机驱动异常,点击“一键修复”,下载并安装最新版的打印机驱动。
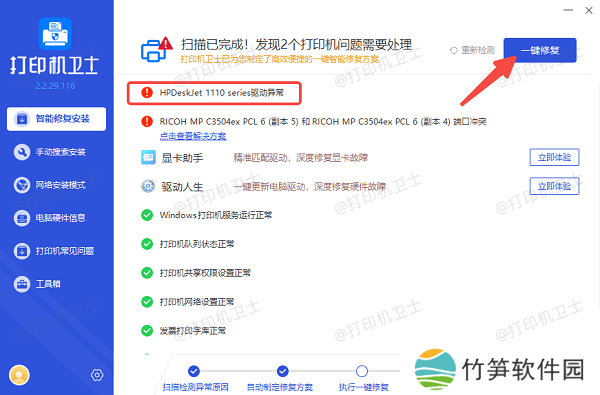
3、等待修复完成后再尝试重新打印文档。
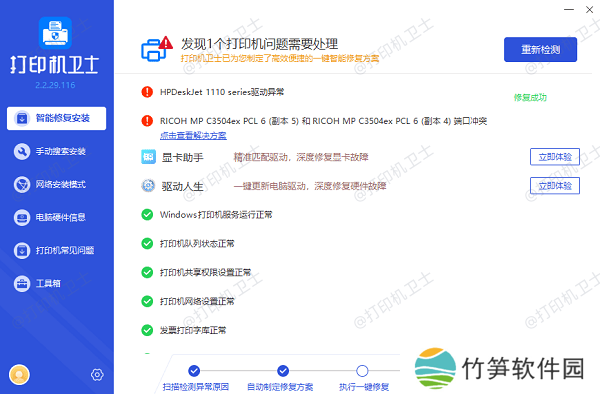
有些打印软件或办公软件会“记住”上次的打印缩放设置,导致即使换了文档也会继续缩小打印。此时,手动将打印设置恢复为默认状态能有效解决问题。
1、在Windows系统中,打开“控制面板”>“设备和打印机”。
2、右键点击当前使用的打印机,选择“打印首选项”。
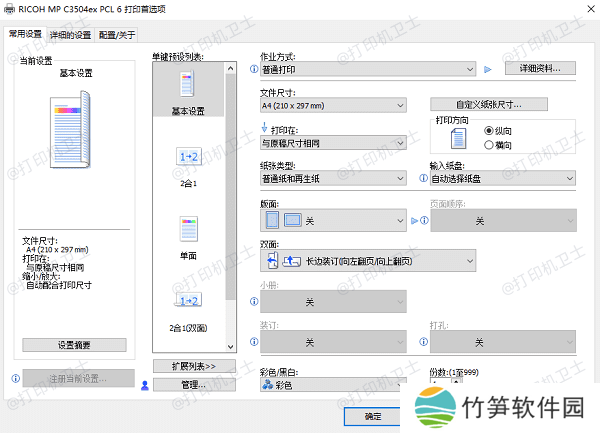
3、检查是否有缩放、边距、纸张比例等自定义选项。
4、点击“恢复默认值”或手动调整至100%比例打印。
五、打印区域设置错误导致压缩在Excel、WPS表格等软件中,若打印区域设置不当(例如设定了太多列或行),系统就会自动“压缩打印”,以确保所有内容打印在一页纸上,这也会造成缩小打印的现象。
1、以Excel为例,选中你需要打印的区域,点击“页面布局”,设置“打印区域”。
2、再点击“页面设置”,查看“缩放比例”。
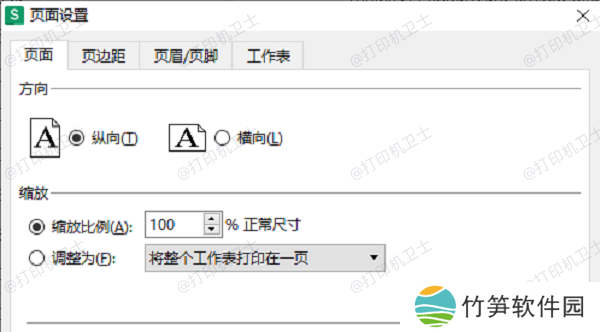
3、将“调整为 1 页宽 1 页高”的选项改为“无缩放”或设置为100%。
4、点击“文件”>“打印”,查看预览无异常后开始打印。
本站(官方版) 智能修复打印机问题,自动安装打印机驱动 好评率97% 下载次数:4101049以上就是打印机总是打印缩小版的解决方案。希望对你有所帮助。如果有遇到打印机连接、共享、报错等问题,可以下载“本站”进行立即检测,只需要一步便可修复问题,提高大家工作和打印机使用效率。












