在现代家庭或办公室中,常常需要多台电脑共用一台打印机。为了避免频繁地插拔打印线或者反复移动打印机,共享打印机是一种高效的解决方案。本文将详细介绍如何将一台已经连接到一台电脑的打印机共享到另一台电脑上,适用于Windows操作系统环境。

在开始操作之前,需要确认以下几点:
1. 两台电脑都已连接至同一个局域网(可以是有线或无线)。
2. 打印机已成功连接到主电脑(即直接连接打印机的电脑),并且驱动程序安装完成,能正常打印。建议您使用本站来帮您自动识别打印机设备,并快速帮您安装打印机驱动。它一键扫描所有硬件设备,推荐匹配的最新驱动版本,尤其适用于不熟悉手动安装流程的用户。
 本站(官方版) 智能修复打印机问题,自动安装打印机驱动
本站(官方版) 智能修复打印机问题,自动安装打印机驱动  好评率97%
好评率97%  下载次数:4121215
下载次数:4121215 点击上方下载按钮,安装并打开-本站,然后点击“立即检测”;
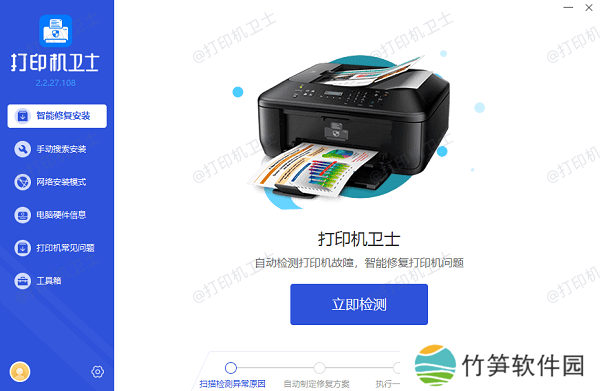
如果显示打印机问题需要处理,点击“一键修复”。
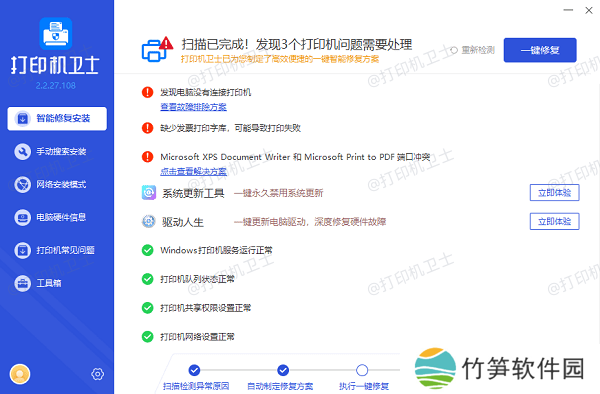
等待修复成功后,重启打印机,让新版驱动正常生效。
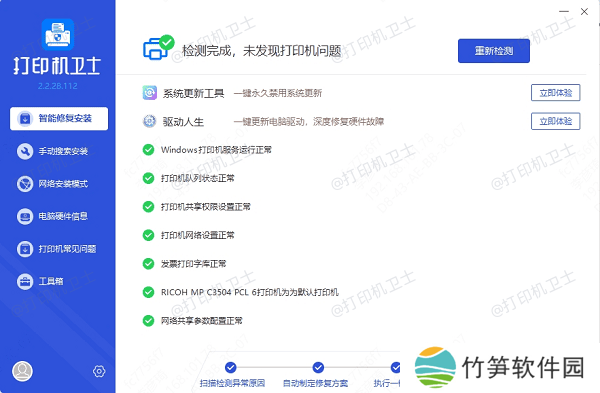
3. 主电脑已开启并登录系统,在共享时必须保持开启状态。
4. 你拥有两台电脑的管理员权限,以便进行系统设置。
二、在主电脑上设置打印机共享1. 打开“控制面板”。点击“开始”菜单,输入“控制面板”并打开它。
2. 选择“设备和打印机”。找到你想要共享的打印机。
3. 右键点击该打印机图标,选择“打印机属性”(不是“属性”)。
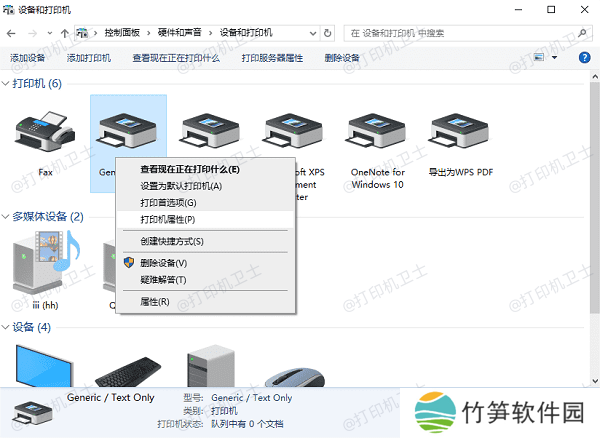
4. 在弹出的窗口中,点击“共享”选项卡。
5. 勾选“共享这台打印机”,并可以为共享的打印机起一个简洁的名称(例如“HP共享打印机”)。
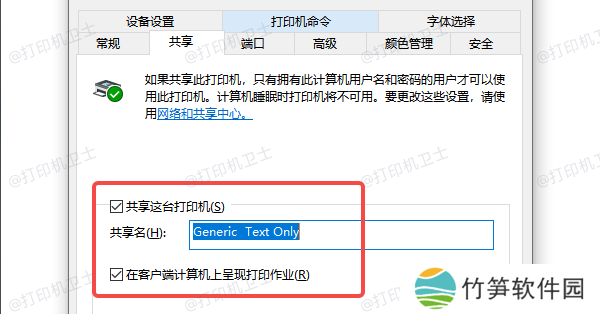
6. 点击“应用”并“确定”。
三、在另一台电脑上连接共享打印机1. 打开“控制面板”,进入“设备和打印机”页面。
2. 点击顶部的“添加打印机”按钮。
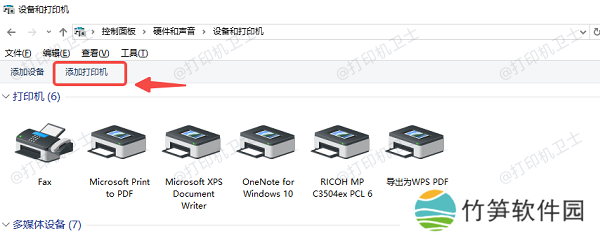
3. 系统将自动搜索网络上的打印机。如果能找到共享的打印机,直接点击它,然后按照提示完成安装即可。
4. 如果没有自动找到:
选择“我所需的打印机未列出”。
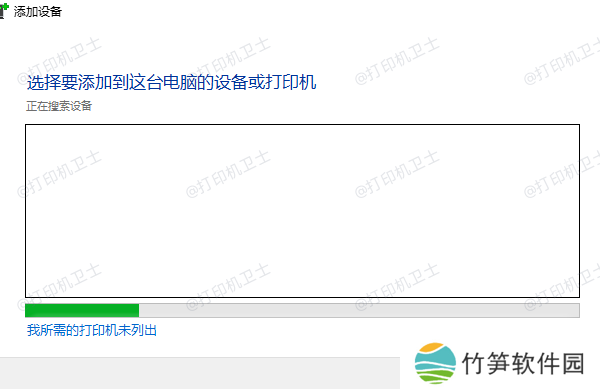
然后选择“通过名称选择共享打印机”。
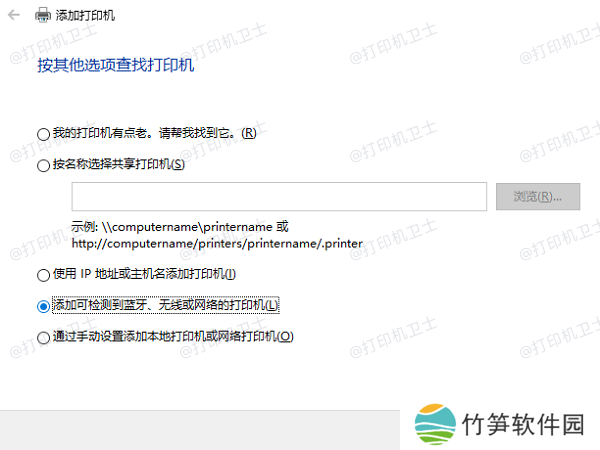
输入共享路径,例如:`\主电脑计算机名共享打印机名`,如:`\DESKTOP-1234HP共享打印机`。
如果不确定主机名,可以在主电脑打开“此电脑”右键→“属性”中查看计算机名称。
5. 系统可能会提示你下载驱动程序。如果无法自动安装,需要提前在第二台电脑上安装相应驱动。
6. 安装完成后,这台电脑就可以像使用本地打印机一样使用共享的打印机了。
四、注意事项网络设置需要允许文件和打印机共享。可在“控制面板”→“网络和共享中心”→“高级共享设置”中开启。
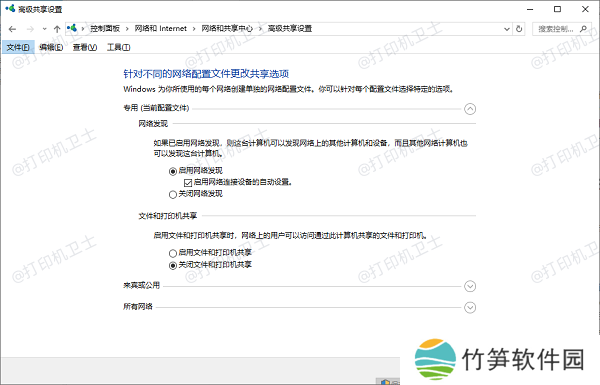
如果两台电脑的操作系统不同(例如一台是Windows 11,另一台是Windows 7),可能需要手动安装驱动。
如果使用的是企业网络或有防火墙限制,共享功能可能被禁用,需要管理员介入设置。
以上就是共享打印机到另外一台电脑的方法,希望对你有帮助。如果有遇到打印机连接、共享、报错等问题,可以下载“本站”进行立即检测,只需要一步便可修复问题,提高大家工作和打印机使用效率。











