在家庭或小型办公场景中,多台设备共用一台打印机可以节省成本、提高效率。通过共享本地打印机,其他电脑无需额外购买设备即可实现无线打印。下面就给大家分享Windows系统共享打印机步骤,帮您快速完成设置。

步骤1:确保网络环境
共享打印机的主机电脑与需连接的设备需处于同一局域网(如连接同一路由器)。
步骤2:安装打印机驱动
在主机电脑上正确安装打印机驱动,并测试单机打印功能是否正常。具体安装方法如下:
在电脑上点击此处下载【本站】软件,它能够一键下载安装匹配的打印机驱动,无需手动查找,无需担心兼容问题,非常省心。
本站(官方版) 智能修复打印机问题,自动安装打印机驱动 好评率97% 下载次数:4118303电脑添加打印机后,打开本站,点击“立即检测”扫描设备,它会自动检测当前连接的打印机设备。

找到匹配的驱动后,点击“一键修复”下载并自动安装。
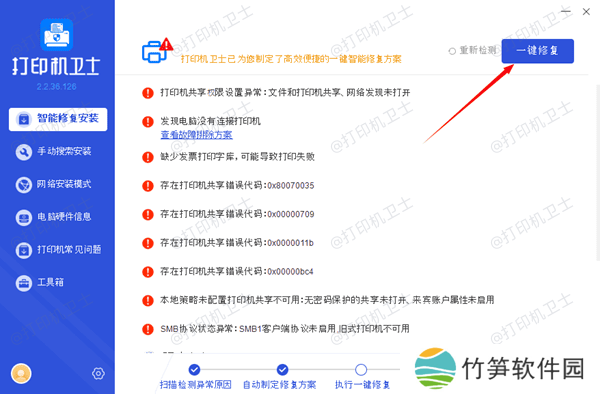
驱动安装完成后,重启电脑,打印机即可正常工作。
二、主机端设置步骤1:开启共享权限
打开【控制面板】→【网络和Internet】→【网络和共享中心】→【更改高级共享设置】
启用【网络发现】和【文件和打印机共享】。
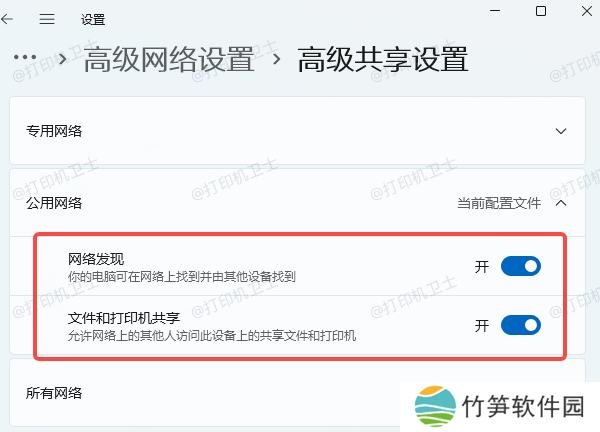
步骤2:共享打印机
进入【设置】→【蓝牙和其他设备】→【打印机和扫描仪】,选择目标打印机。
点击【打印机属性】→【共享】→勾选【共享此打印机】并命名。
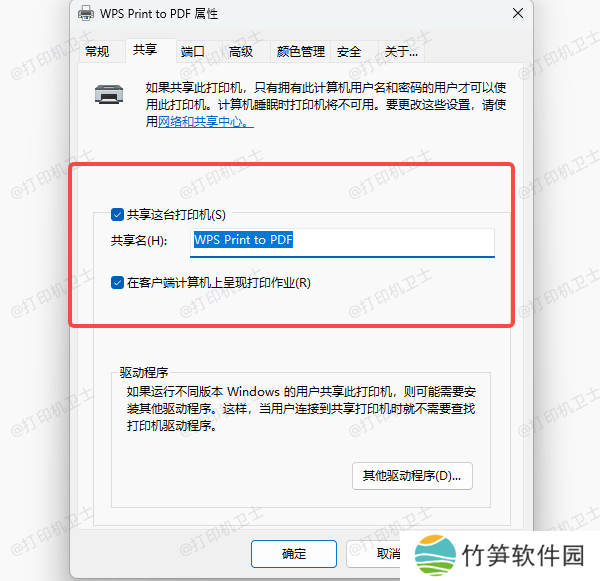
步骤1:通过网络添加打印机
按下 Win+R,输入主机电脑的IP地址(格式:\192.168.x.x),回车后输入主机用户名和密码。
右键共享的打印机图标,选择【连接】,系统将自动安装驱动。
步骤2:手动添加
在客户端进入【添加打印机】界面,选择【网络打印机】,输入打印机的网络路径(如\主机名打印机名)完成添加。
通过以上步骤,您可以在几分钟内实现打印机的跨设备共享。如果平时使用打印机时遇到驱动安装失败、打印无反应等问题,可优先使用"本站"全面排查打印机故障,有针对性的进行修复,减少时间和精力,帮你高效管理打印任务!












