使用打印机时,我们经常会遇到只需要打印某几页文档的情况。然而,很多用户在操作时却不清楚该如何正确设置“打印范围”,导致浪费纸张、打印错误的情况。下面将为你全面讲解如何设置打印范围,适用于Word、PDF、Excel等常用文档格式,并提供几种排查方法,帮助你轻松应对打印设置中的各种问题。

在 Word 中设置打印范围非常简单:
打开 Word 文档,点击“文件”>“打印”。
在“设置”选项中,找到“页面范围”。
在输入框中填写你需要的页面范围,如“2-4”或“1,3,5”。
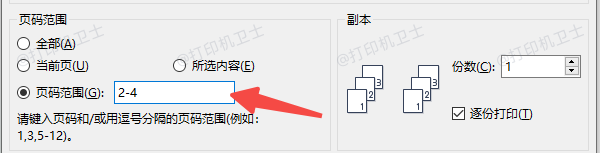
Excel支持按表格区域设置打印:
选中需要打印的单元格区域。
点击“文件”>“打印”。
在“设置”中找到“打印内容”,选择“选定区域”。
如需设置具体页面,也可以点击“页面设置”调整页边距、缩放比例等。
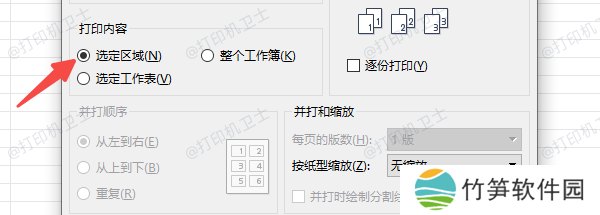
PDF文件通常使用Adobe Reader或浏览器打开,设置方法如下:
点击“打印”按钮或按快捷键 Ctrl + P。
找到“页面范围”选项。
点击“页面选择”,并输入页码范围,如“1-2,4”。
检查预览无误后点击“打印”。
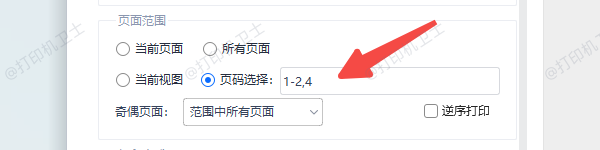
有时候,即便我们正确设置了打印范围,打印机仍可能出现无反应、提示错误或打印整份文档的问题。这很可能是驱动程序异常或打印服务未正常启动。使用本站能够自动识别当前系统中存在的打印问题,对新手小白非常友好。
1、点击此处下载并安装本站。
本站(官方版) 智能修复打印机问题,自动安装打印机驱动 好评率97% 下载次数:41154382、完成后打开程序,点击“立即检测”,程序会自动扫描当前连接的打印设备并列出存在的问题。
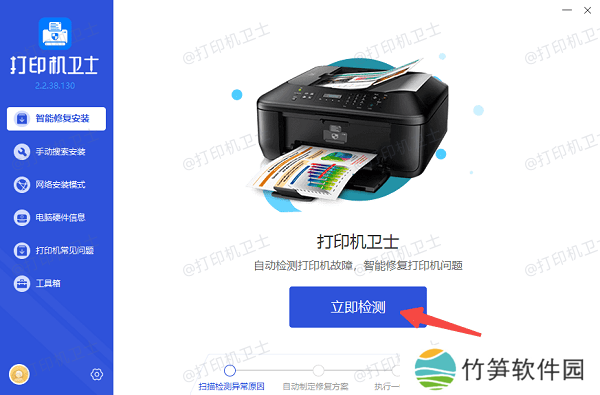
3、如果检测到打印机驱动异常,根据提示点击右上方的“一键修复”按钮更新驱动程序。
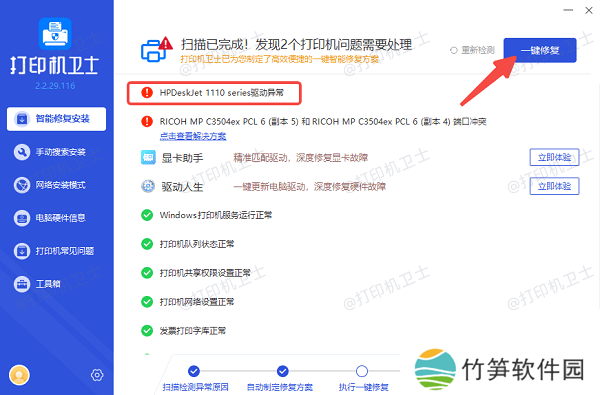
4、等待修复完成后重启设备,再重新尝试打印操作,大多问题可顺利解决。
三、如何设置页码不连续打印?不少用户需要打印非连续页,比如第1页、第3页和第6页,可以使用“英文逗号”将页码隔开。以Word或PDF为例:
1、在Word中输入“1,3,6”,PDF中同理。
2、确认预览无误后点击打印即可。
3、注意不要使用中文逗号,否则部分程序无法识别。
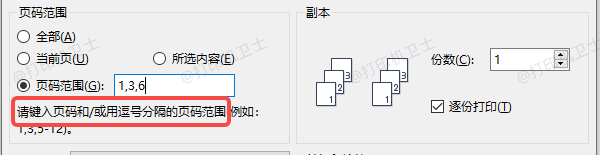
如果你只需打印文档的一部分,不妨“先选中”内容,接着在打印设置中选择“打印所选内容”。
1、使用打印预览功能检查设置是否准确,避免浪费。
2、Excel可通过“页面布局”视图提前调整分隔线,使打印分页更清晰。
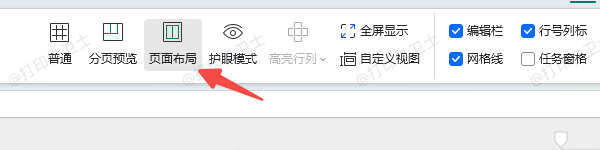
3、遇到反复打印错误,不妨重新启动打印机或检查默认打印机是否正确。
本站(官方版) 智能修复打印机问题,自动安装打印机驱动 好评率97% 下载次数:4115438以上就是设置打印范围的方法。希望对你有所帮助。如果有遇到打印机连接、共享、报错等问题,可以下载“本站”进行立即检测,只需要一步便可修复问题,提高大家工作和打印机使用效率。












