在打印的时候,我们经常会遇到只需要打印文档中的某几页,而不是整篇文档的情况。比如合同只需打印第1页到第5页,或者PPT演示稿中只需要打印关键的几页内容。那么,打印页数该如何设置?本文将为你介绍如何在不同软件中正确设置打印页数,避免误操作、节省资源,哪怕是新手也能轻松掌握。

Word 是最常用的文档处理软件之一,也是最容易误操作的。正确设置页数可以避免打印整篇内容。
1、打开你的 Word 文档。点击左上角的“文件”菜单,选择“打印”。
2、在打印设置页面,找到“页码范围”输入框。
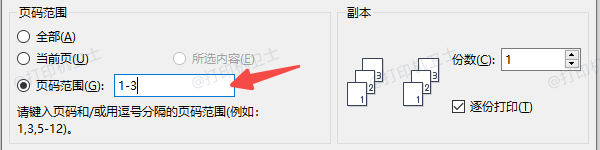
3、输入你想要打印的页码范围,如:1-3 表示打印第1到第3页;1,3,5 表示只打印第1、第3和第5页。
4、确认打印机选择无误后,点击“打印”按钮。
二、Excel中设置打印页数的方法与Word不同,Excel默认是按表格范围分页打印,不是按“第几页”的概念。因此设置略有不同。
1、设置打印区域(适合需要打印表格中某几行或某几列的情况)打开 Excel 文件,选中你要打印的单元格区域。
点击“页面布局”>“设置打印区域”。
然后点击“文件”>“打印”,即可只打印选中的表格内容。
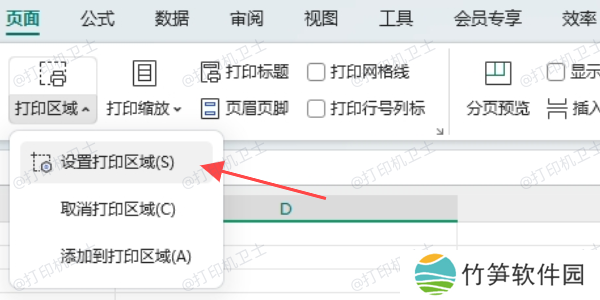
点击“文件”>“打印”。
在“设置”部分找到“页码范围”。
输入要打印的页码(如 1-2),点击打印。
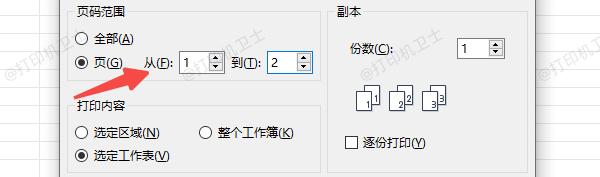
在PPT中,我们通常按幻灯片页码进行打印设置,支持连续打印和选择性打印。
1、打开你的PPT文件,点击“文件”>“打印”。
2、在“设置”区域中选择“打印幻灯片”。
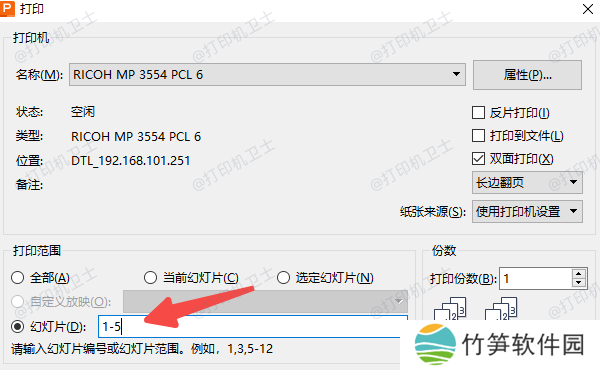
3、在“幻灯片”输入框中填写你要打印的页码,如1-5 打印前5页。
4、确认方向与纸张大小后点击“打印”。
四、在PDF文件中设置打印页数的方法阅读PDF文件通常使用系统内置浏览器(如Edge)或专业工具如 Adobe Acrobat Reader。它们同样支持灵活设置打印页数。
1、用 Edge 浏览器打开PDF文档。
2、右上角点击打印图标或使用快捷键 Ctrl + P。
3、在弹出的“打印”界面中,找到“页面”设置。
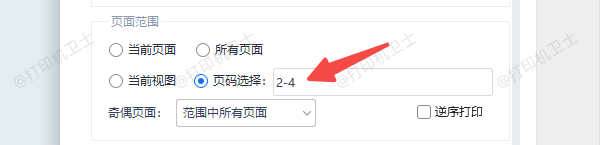
4、勾选“自定义页面”选项,输入页码,如:2-4 或 1,3,5。
5、调整方向、纸张等其他设置后,点击“打印”。
五、打印页数设置无效怎么办如果你在设置页数后仍然全部打印,或者只打印第一页,这很可能是打印驱动异常或打印服务出错。此时建议重启打印服务或更新驱动。
1、重启电脑并重新插拔打印机。
2、尝试更换其他打印应用打印,如Edge或Adobe。
3、使用本站检查打印机驱动是否正常安装,如果打印机异常,可一键进行修复。
本站(官方版) 智能修复打印机问题,自动安装打印机驱动 好评率97% 下载次数:4118330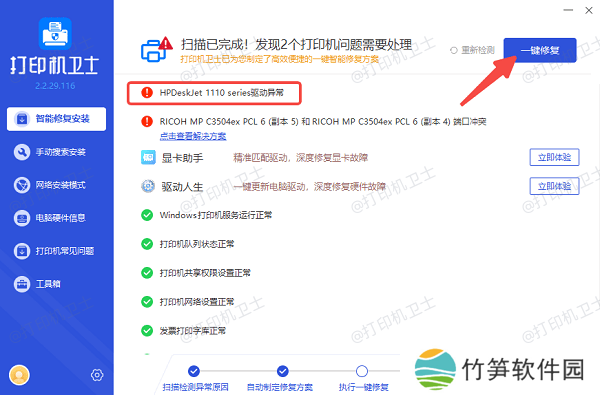
以上就是设置打印页数的方法。希望对你有所帮助。如果有遇到打印机连接、共享、报错等问题,可以下载“本站”进行立即检测,只需要一步便可修复问题,提高大家工作和打印机使用效率。












